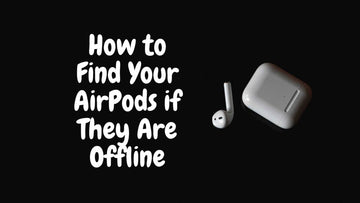Apple Disk Utility vs. SoftRAID: Which RAID Solution Is Best for Mac Power Users in 2025?
by Chelsea Bruhl on Oct 08, 2025

As a longtime Mac power user who’s spent years managing demanding storage setups, editing videos, handling massive design files, or just wanting bulletproof data protection, I’ve often faced a pivotal choice: stick with Apple’s built-in Disk Utility, or invest in a third-party solution like SoftRAID.
With macOS constantly evolving and storage needs getting more complex in 2025, the right RAID management tool can make all the difference in performance, reliability, and peace of mind.
In this guide, I’ll break down my firsthand experience with both tools, reveal how they compare in speed, features, and everyday usability, and help you decide which RAID solution truly meets the needs of Mac power users today.
How to Clean Your Dirty AirPods
Apple’s Disk Utility vs SoftRAID
What is Disk Utility

On your Mac, you may manage both internal and external storage devices with Disk Utility. You may format and manage volumes on actual storage devices using Disk Utility.
- To move files from one machine to another or to back up and archive your work, create a disc image, a single file.
- Create a RAID set from several hard drives to function as a single disc. Depending on the type of set you select, using numerous hard drives in a RAID set can boost the performance, reliability, and storage capacity of your data storage system.
- Your discs and volumes should be checked for problems and fixed.
Allow macOS to control the distance between volumes. The file system Apple File System (APFS), which was included in macOS 10.13, makes it simple to add and remove volumes from your storage devices.
You never have to partition a storage device again since APFS-formatted volumes automatically grow and shrink.
Ensure the safety of your external storage devices. A fresh flash drive or other storage device should be formatted as APFS and password-protected to protect the data on it.
Perform a disc inspection. Disk Utility can check a disc that's giving you trouble and fix any issues it finds.
What is SoftRAID
SoftRAID is one of the most powerful, RAID utility software on the market providing a level of performance that can not be matched with hardware RAID.
RAID generation and administration technology, which has undergone 20 years of development, forms the basis of SoftRAID. Maximum volume capacity, optimal drive performance, data protection, or a mix of these features are all available with selectable RAID levels.
Anyone who needs to securely store and back up large volumes of data, such as video editors, audio producers, photographers, and graphic designers, should consider using it.
You can choose the appropriate RAID system for you with the help of SoftRAID's guidance while you create a RAID volume. Want your loudness to be reduced? SoftRAID enables you to erase it securely without endangering your data.
Advanced RAID 0/1/4/5/1+0 (10)1 volume can be created for increased performance or redundancy.
SoftRAID Features
SoftRAID has a tonne of tools that can assist you in managing and safeguarding your data.
Using cutting-edge methods, OWC software experts have been streamlining and protecting data for over 20 years to make your work easier and safer.
Hardware RAID cannot match the flexibility and upgradeability offered by SoftRAID. With SoftRAID, you may swap out drives and enclosures while maintaining complete control over your data.
Drive Health - SoftRAID safeguards your data by warning you of problems before they become serious, assuring your safety when you're under pressure to meet a tight deadline.
Cross-platform - Built-in MacDrive technology enables Windows and macOS users to read/write SoftRAID HFS+ RAID 0/1/5 arrays.
Multiple RAID Levels - Create advanced RAID 0/1/4/5/1+0 (10)1 of discs with several RAID levels to increase performance and/or redundancy.
Validate - Volume validation makes ensuring that sectors can be read, parity is accurate, and any potential volume failure is minimized.
Certify - Before starting to save your important data, verify that new discs are in top condition.
Upgradeable - You're not tied to a certain solution - SoftRAID's special method is independent of the hardware.
Compatible - Runs well on Windows 10 and macOS 10.12 or later.
APFS for Mac - Create APFS volumes on your Mac using SoftRAID for Mac3.
Dark Mode - Comfortable on the eyes for excellent sight in dimly lit areas.
Software vs. Hardware RAID
Hardware RAID cannot provide the greater power and control that software RAID does, and it also locks you into a technology that you cannot grow or improve. So that you are always prepared for what comes next, frequently without having to update or upgrade anything, our software teams are continually working to improve SoftRAID to keep it optimal for both today's and tomorrow's technologies.
You have the freedom to combine drives from various manufacturers and even drives with various capacities thanks to SoftRAID4. Without missing a beat, you may quickly repair a subpar enclosure or upgrade to a new enclosure. With hardware RAID, nothing is possible!
Concerned with power? Never be. SoftRAID is becoming more and more powerful as computers do. In contrast to hardware RAID, which depends on a fixed hardware controller, SoftRAID may make use of your computer's powerful processing capability to create quick and flexible RAID arrays that barely affect your operating system or applications.
Apple’s Disk Utility vs SoftRAID
When compared to Disk Utility's RAID-0, SoftRAID provides RAID-0 performance that is up to 85% greater. I'm not sure where the 85% claim comes from.
Actually, it doesn't matter too much whether you use RAID 0 or RAID 1. If you want RAID 10, it matters.
Disk Utility can sort of create a RAID 10, but I've done it once and won't try it again. In my case, I did lose a disc a few months after creating a Disk Utility RAID 10 with four drives. The entire RAID volume was lost.
One of the mirrors that makes up the RAID 0 layer was in a degraded state, macOS simply refused to bring up the second layer RAID and went into a state of bewilderment where it didn't even recognize that the RAID 0 layer still existed.
Going back to my backup meant losing a few days of work rather than being able to perform one final incremental backup and save everything.
Before switching to a dedicated NAS, I utilized SoftRAID-backed RAID 5 and RAID 10 for around two years with no issues, and the performance was excellent for a software RAID 5. When using SoftRAID, I've also lost drives, but each time I could update the backup before replacing the lost drive in the array.
SMART monitoring of this OWC Thunderbay 6 with 5x2TB Samsung SSDs set up in RAID 4 has shown SoftRAID to be ineffective. After a lengthy debate with SoftRAID technical support, they conceded that their SMART monitoring wasn't suitable for SSDs (rather, for HHDs or seemed to be so claimed).
So, I changed the disc (which was simple to accomplish with SoftRAID), and everything is working as it should now. For its many additional features and general performance, SoftRAID continues to be a favorite of mine, but it cannot be relied upon for SMART monitoring.
Use a third-party app instead, such as DriveDX or TechToolPro, which, obviously, offers many more protection and diagnostic features than Drive DX's exclusive focus.
Apple Airpods 2 Supercopy Review
How to Create a disk set using Disk Utility on Mac
To maximize storage performance and boost dependability in the event of a disc failure, you can set up a Redundant Array of Independent Disks (RAID) configuration. Additionally, a set that joins together smaller discs to function as a single larger disc can be made.
Step 1 In the Disk Utility app on your Mac, choose File > RAID Assistant.
Step 2 Select a set type:
- Striped (RAID 0) set: A striped RAID set can speed up access to your data. You can’t create a RAID set on your startup disk; you must first start up your computer from another disk.
- Mirrored (RAID 1) set: Protect your data against hardware failure with a mirrored RAID set. When you create a mirrored RAID set, your data is written to multiple disks so the information is stored redundantly. You can’t create a RAID set on your startup disk; you must first start up your computer from another disk.
- Concatenated (JBOD) set: Increase storage space with a concatenated disk set. If you need one large disk but you have several smaller disks, you can create a concatenated disk set to use as one large disk.
Step 3 Select the tickboxes of the disks you want to include in the set.
Step 4 For each disk, click the pop-up menu in the Role column and choose “RAID slice” or “Spare” to designate the disk as a standard member or spare in the set, then click Next.
Step 5 Enter a name for the RAID set in the RAID Name field.
Step 6 Click the Format pop-up menu, then choose a volume format that you want for all the disks in the set. (See File system formats available in Disk Utility.)
Step 7 Click the “Chunk size” pop-up menu, then choose a disk chunk size that you want to be used for all the disks.
Data from the same file is split up into pieces and dispersed among the drives when you build a striped set. In order for data to be efficiently retrieved, it should be uniformly dispersed across drives and at the ideal size.
Choose a smaller chunk size so that data is distributed among the drives and can be accessed by one drive while it searches for the next chunk if you want high data throughput from your set.
Select a chunk size for mirrored disc sets that correspond to the data you're accessing. When working with video files, for instance, your Mac may access big chunks of data, whereas your drives may access smaller bits of data when utilizing a database of numerous little records.
Step 8 If you are creating a mirrored RAID set, select the “Automatically rebuild” tickbox to allow the set to be automatically rebuilt when member disks are reconnected.
Step 9 Click Create.
Step 10 Click Done.
You can use the RAID Utility option If you have a Mac Pro with a Mac Pro RAID card. The RAID card offers better performance and allows you to create more types of RAID sets.
Apple’s Disk Utility vs SoftRAID - Conclusion
So, to conclude, e think that SoftRAID is the better tool to create RAID sets on Mac.
However, I don't think you should buy and use SoftRAID unless you can serials take advantage of its features. If you are a casual user, then Disk Utility is more than enough for you.
We hope this Apple’s Disk Utility vs SoftRAID comparison helped you make the right choice.
Also Check:
How to Set Up macOS on a Windows PC Using Bootable USB
Why Does My iPhone Flashlight Keep Turning On by Itself? (Fixes Included)
How to Use Apple Cash on Amazon With Your iPhone: Step-by-Step Guide
Mac Utilities Folder Explained: How to Find and Use It in 2025