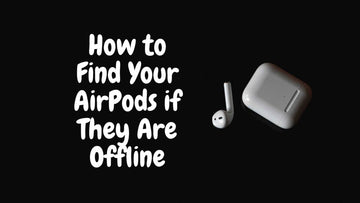How to Set Up macOS on a Windows PC Using Bootable USB or Virtual Drive
by Chelsea Bruhl on Oct 12, 2025

Thinking about trying macOS on your Windows machine? You don’t need to buy a Mac just yet, there are two reliable ways to get it running.
In this guide, I’ll walk you through installing macOS on a Windows PC using a bootable USB or by setting it up on a virtual drive.
Whether you’re testing apps, exploring macOS features, or just curious, these methods will help you get started step by step.
Disclaimer: macOS is bound by Apple’s license and the license forbids it from installing macOS on any device apart from an Apple one, so proceed with caution.
Apple Disk Utility vs. SoftRAID: Which RAID Solution Is Best for Mac
How to Install macOS on a Windows PC
Requirements to Create a Hackintosh Drive
To build a Hackintosh drive there are a couple of things you’d need to have. It’s a time consuming process but it can be done in a timely manner if you have what’s required.
Here’s a list of hardware and software requirements you need before you can create a Hackintosh drive.
- A working MacOS computer or a MacBook
- A 16GB – 32GB USB drive
- Unibeast and Multibeast applications
- Windows PC that has the basic requirements to run macOS
Step 1 — Create a macOS Bootable Drive
The first thing you need to do is to create a bootable USB drive with a macOS installation file on it. These drives are called Hackintosh drives and in order to create your own bootable macOS drive, follow these steps.
- Start by launching a browser on your Mac and log in to the Mac App Store.

- Download the latest version of macOS from the App Store and save it on the Mac.

- Next, proceed to restart your Mac and then press the Command + R to launch Recovery mode.
- Now, click on Utilities and then choose Terminal from the menu.
- Type: csrutil disable and press Enter
- The terminal window will now display a message stating that SIP has been disabled. Click on the Apple menu and Restart the Mac.
- Once your Mac boots up, plug in the USB drive and then open Disk Utility and then click on the USB drive and select Erase.
- Select the name for your drive and format it with MacOS Extended (Journaled) and then click on Erase.
The following steps involve using the Unibeast app. You can use this app to create a Legacy Boot drive with the macOS installation file.
- Download the latest version of the Unibeast app onto your Mac and configure its settings.
- You will now be able to view the USB drive within the app. Click on Continue.
- Select the macOS file from within the app and then click on Continue.
-
Select UEFI boot mode or Legacy boot mode from the following page and then click on Continue.
- If you’re using an older computer, choose Legacy boot mode
- Choose your graphics card.
- Your selection should be the one running on your Windows PC. So choose between NVIDIA or ATI
- Finally enter your password and click on OK to save the entails.
Unibeast will begin to create the installation drive. This might take a couple of minutes, so make sure the Mac does not turn off.
Step 2 — Install macOS on a Windows PC using the Installation USB
Now that you’ve successfully created a bootable macOS drive, it’s time to install it on your Windows PC.
- Start by downloading the Clover EFI boot manager onto your Windows PC
- Launch the app and once you’re in the Clover Boot Screen, select Boot macOS and then Install macOS
- Setup the language and then click on Continue to get into the Disk Utility page

- The PC hard drive will be displayed on the left, erase the drive and create a new name for it.
- Select the format as APFS and click on Done
- Return to the Utilities menu and then click on Install macOS
- Click on Continue to proceed with the installation.
- Once the installation process is complete your Windows PC will reboot.
If macOS has been installed correctly, you will be able to boot it from the boot menu as your computer starts up.
Step 3 — Finish the MacOS Setup on your Windows PC
In order to finish the installation process you will have to configure macOS so it works flawlessly on your Windows PC. So I would recommend following these steps to the letter.
- Start by downloading the Multibeast application on your PC
-
Run the app and from the Quick Start menu in the upper right corner of the window, click on UEFI or Legacy boot mode
- UEFI boot mode only if your PC supports UEFI
- Legacy boot mode if your PC supports BIOS
- Next, click on Drivers and download the necessary audio drivers onto your computer
- Now, click on Misc and select any pending drivers that need to be downloaded
- Proceed to click on Bootloaders and then select your desired bootloader from the list
- Once done, click on Build in the upper left corner of the app and then enter your username and password.
- Click on Save and you will be taken to a current configuration screen, verify the settings and then tap on Install from the bottom right corner of the screen.
- Agree to the terms and conditions and then enter your password and click on Install Helper to finish the installation process.
Once all these steps are completed, your system will restart and you will be able to log in to a configured version of the macOS you installed earlier.
If you face any problems with the installation or configuration, proceed to run Multibeast again and follow the instructions mentioned above.
Install macOS on Windows 11 using VM Virtual Box Manager
If you’re using the latest Windows OS 11 then to get macOS running on your system you can use Virtual Box Manager to get this done.
Follow these steps to install macOS on Windows 11 using VM tools.
- Start by downloading and installing Virtual Box onto your computer
- Once you have successfully installed VirtualBox, proceed to download the VirtualBox Extension Pack.
- Click on the downloaded file and agree to the installation prompt message.
- Next, download the macOS ISO file onto the computer
- Launch VM VirtualBox and then click on New
- Click on Expert mode at the bottom of the page
- Proceed to name the OS file, increase the Memory size to 8GB by moving the slider and finally click on Create a virtual hard disk now.
-
Set the size of your virtual hard disk by moving the slider.
- It’s recommended to set the size of the hard disk to at least 60GB
- Under hard disk file type select VMDK (Virtual machine Disk) and then click on Create
- Once this has been completed, click on Settings and then set the processor to dual-core or quad-core depending on what your PC is running.
- Now navigate to the Display option in the left panel and change the Video memory to 128MB and click on OK
- Go to Storage in the left panel and then click on Empty. It’s located under Storage Devices, then click on OK.
- Once you’ve done the basics, tap on the Optical disk icon in the right sidebar and then click on Create a Virtual Optical Disk
- Click on the Add button and then search for the macOS installation file you downloaded onto your computer
- Select the ISO file and then click on the Open button.
Once these steps have been completed, close VirtualBox and proceed to launch the command prompt window on your PC with Administrator privileges.
- When the command prompt appears, enter the following code and hit Enter on the keyboard.
- ***Make sure to enter the correct macOS name that you created earlier instead of macOS Big Sur***
cd “C:\Program Files\Oracle\VirtualBox\”
VBoxManage.exe modifyvm “Type Your Virtual Machine Name Here” –cpuidset 00000001 000106e5 00100800 0098e3fd bfebfbff
VBoxManage setextradata “Type Your Virtual Machine Name Here” “VBoxInternal/Devices/efi/0/Config/DmiSystemProduct” “iMac11,3”
VBoxManage setextradata “Type Your Virtual Machine Name Here” “VBoxInternal/Devices/efi/0/Config/DmiSystemVersion” “1.0”
VBoxManage setextradata “Type Your Virtual Machine Name Here” “VBoxInternal/Devices/efi/0/Config/DmiBoardProduct” “Iloveapple”
VBoxManage setextradata “Type Your Virtual Machine Name Here” “VBoxInternal/Devices/smc/0/Config/DeviceKey” “ourhardworkbythesewordsguardedpleasedontsteal(c)AppleComputerInc”
VBoxManage setextradata “Type Your Virtual Machine Name Here” “VBoxInternal/Devices/smc/0/Config/GetKeyFromRealSMC” 1
- Launch VirtualBox on your PC now and click on the Start button in the upper left side of the app.
- You will now be taken to the macOS installation screen. Follow the instructions and use Disk Utility to install macOS onto your Windows PC virtually.
It’s good to note that after these steps are completed, you will receive a number of pop-ups that request different permissions such as Siri, keyboard assistant, and more, click on Agree and Continue on these messages and you will be able to use macOS on your Windows PC
Troubleshooting macOS on a Windows PC
If you receive an error message that states – “macOS could not be installed on your computer” then it’s quite possible that there are issues with your PC that are restricting the macOS from being installed.
You can try the following tricks and see if they get the job done.
- Try installing the OS in safe mode on your PC. Using Safe Mode will fix any issues that are bugging the installation process and you will be able to install macOS on your Windows PC.
- Delete any unwanted files from your PC. Shortage of space is one of the most likely reasons why macOS won’t get installed.
- Reset the BIOS of your computer. This will remove any system settings that can potentially interfere with the installation process
- Finally, try booting MacOS in Recovery mode on your computer
How to Install macOS on a Windows PC - FAQs
Is it possible to install macOS on a Windows PC?
Does MacOS require a license to run on a Windows PC?
How to Install macOS on a Windows PC - Takeaway
That’s all you need to know about installing macOS on a Windows PC. I hope these steps helped you and that you were successful in trying to install macOS on your computer.
If you have any questions, feel free to drop a comment below and we’ll get back to you.
Why Does My iPhone Flashlight Keep Turning On by Itself?
Will Apple Release an iPad with Wireless Charging?
Easy iPhone Parental Control Setup for Parents in 2025