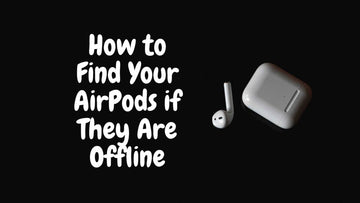Mac Utilities Folder Explained: How to Find and Use It in 2025
by Chelsea Bruhl on Sep 17, 2025

If you’ve ever stumbled across your Mac’s Utilities folder, you know it feels like a hidden toolbox tucked away inside macOS.
Packed with apps like Disk Utility, Terminal, and Activity Monitor, it’s where the real problem-solving magic happens.
But here’s the catch, many either don’t know where to find it or aren’t sure how to use the tools inside.
This guide walks you through the easiest ways to open the Utilities folder and shows you the most practical reasons to use it in 2025.
How To Use And Access Your Mac's Utilities Folder
How to Locate the Utilities Folder on Your Mac?
The Utilities folder is tucked inside macOS, but getting there only takes a few clicks or keystrokes. Here are four simple methods to access it:
Dock: If you have an Applications folder in your Dock, click it to open the Utilities folder, which will be with your other apps.
Finder: Utilities may always be accessed via the Finder menu. From the menu bar, select Go > Utilities.
Spotlight: In the Spotlight search box, type "Utilities." It should be mentioned under Folders on the left. To open it, double-click it.
Launchpad: If you use Launchpad to get around on Mac, you'll find Utilities there as well. Navigate to the Other folder in Launchpad. Items from the Utilities folder can be found in this folder.
What’s in the Mac Utilities folder?
The Utilities folder contains system tools that help with performance monitoring, file management, device configuration, and troubleshooting. Here's an overview of important utilities, what they do, and when to use them.
Activity Tracker
Purpose: Performance tracking
Activity Monitor offers real-time data on CPU usage, memory consumption, disk activity, energy use, and network traffic. It’s the macOS counterpart to the Windows Task Manager, helping you identify heavy resource users and unresponsive processes.
💡 Tip: Avoid terminating tasks unless you’re sure they’re non-essential, as doing so can impact system stability.
The AirPort Utility
Purpose: Manage Apple wireless devices
This is used to configure and maintain legacy Apple networking hardware like AirPort Base Stations and Time Capsules. Most users can skip this unless they're still running Apple routers.
Audio MIDI Configuration
Purpose: Configure professional audio interfaces
Connect and configure MIDI devices and audio input/output settings. It’s primarily useful for musicians and audio professionals working with external hardware.
Bluetooth File Transfer
Purpose: Wireless file transfers
This tool allows quick file sharing with nearby Bluetooth-enabled devices. Simply select your file and device to begin the transfer.
Boot Camp Assistant
Purpose: Run Windows on Mac
Boot Camp Assistant helps you install Windows on a separate partition, enabling dual-boot capability. Useful for users who need to run specific Windows applications or games.
ColorSync Utility
Purpose: Color profile management
Used to inspect and convert color profiles between devices or standards. It’s more beneficial for professional designers or those dealing with color calibration.
Console
Purpose: System event logs
This logging tool provides a detailed look at system and application messages, essential for diagnosing software errors, crashes, or connectivity issues.
Digital Color Meter
Purpose: On-screen color analysis
This utility identifies the exact color values of pixels on your screen. Designers and digital artists will find this tool especially handy for color matching and reproduction.
Disk Utility
Purpose: Storage management
Disk Utility is your tool for formatting volumes, creating disk images, setting up RAID configurations, and troubleshooting hard drives using the “First Aid” tool.
How to Open Disk Utility?
Launchpad: Find it in the “Other” folder.
Finder: Go to Applications > Utilities > Disk Utility.
macOS Recovery Mode: Restart your Mac into Recovery (press Command + R during boot) and choose Disk Utility for advanced repair.
📌 Pro Tip: Always back up your data before making changes to system drives.
Grab
Purpose: Timed and customizable screenshots
While macOS now includes enhanced screenshot tools, Grab still excels in taking scheduled screenshots, perfect for capturing fleeting UI elements or dropdowns.
Grapher
Purpose: Graph math equations
This app generates 2D and 3D visualizations from mathematical formulas. Ideal for students, educators, and professionals working with complex functions.
Keychain Access
Purpose: Password management
Keychain stores login credentials, Wi-Fi keys, and certificates securely. If you’ve saved a password using Safari or system autofill, you can retrieve it here by searching and verifying with your Mac admin password.
Migration Assistant
Purpose: Data transfer between Macs
Transfer user accounts, settings, apps, and documents from one Mac to another or from a Time Machine backup. It’s the go-to utility when setting up a new machine.
Script Editor
Purpose: Run and create automation scripts
Create or modify AppleScripts to automate repetitive tasks on your Mac. While niche, it’s powerful for users who want more control over system actions.

System Information
Purpose: Hardware and software overview
Provides detailed specifications about installed hardware, networks, extensions, power, and more. It’s perfect for technical support, upgrades, or resale evaluations.
Terminal
Purpose: Command-line access
A powerful developer and scripting tool, Terminal gives advanced users low-level control of their Mac. It can perform tasks like installing programs, editing system files, and managing developer tools.
⚠️ Warning: Make sure you know what you're doing before using Terminal, as incorrect commands may cause irreversible changes.
VoiceOver Utility
Purpose: Screen reader customization
VoiceOver helps visually impaired users interact with macOS by providing spoken feedback and navigation options. It supports gestures, keyboard commands, audio cues, and braille display configurations.

Conclusion
While many of these tools operate quietly in the background, they're incredibly useful once you get to know them.
Depending on your needs, whether that’s basic system maintenance or advanced development, you’ll find a wide array of functionality within the Utilities folder.
Keep in mind that new versions of macOS may introduce additional tools or alter existing ones, so it's good practice to explore the Utilities folder periodically.