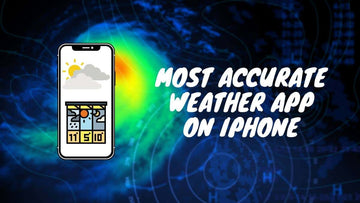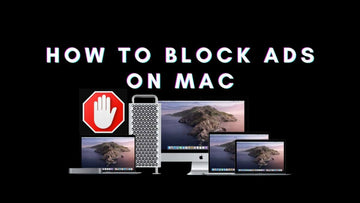Where Is The Microphone On MacBook Pro And MacBook Air: Tips For Better Sound Quality
by Chelsea Bruhl on Oct 01, 2025

If you’ve ever wondered where the microphone is located on your MacBook Pro or MacBook Air, you’re not alone.
Knowing the exact position of the built-in microphone can help you get the best audio quality for calls, recordings, and video chats.
In this guide, we’ll show you where to find the microphone on various MacBook models and share tips on optimizing sound input for your needs.
How to Ship an iPhone From the USA to the UK: Costs, Rules & Smart Tip
Where Is The Microphone On MacBook Pro And MacBook Air
To get the best audio quality from your Macbook microphone we will explain to you where the mics are located and also share some tips and fixes that might be helpful to you in case you ever have any issues regarding your microphone.
Keep in mind that we will detail the locations of the microphones on some of the Macbook Air and Macbook Pro models but this location can vary if you are using an older model perhaps. But there is no need to worry, we will share some tips on how to locate the microphone.
Technology has come a long way even when it comes to microphones, today's mics are a lot smaller than their predecessors in older laptops and also deliver way better audio quality now.
Today’s in built microphones have become so tiny that they are easily hidden into the build of the Macbook and does not interfere with the good aesthetics of Macbooks. They are so tiny and easy to hide that Apple puts three microphones in some Macbook models for the best quality audio.
When you know the location of your microphone, it will help you during meetings and video calls by allowing you to speak into the mic and hence more clearly, making it easy for the person on the other end to hear you.
MacBook Pro Microphone
Apple has done a great job concealing the microphones in all its Macbooks and is designed to blend in. Finding them can be a tough task particularly with the Macbook pro and newer Macbook Air models because they come with three.
The positioning of these microphones has moved over the years with different models of the Macbook and also which year they were launched.
On the latest models of the Macbook pro, the three microphones are located on the top right hand side of the Macbooks casing, one below the keyboard and two others under the speaker grille. Some people may mistake the camera light indicator as one of the mics but they are all hidden. The picture below will help you get a better idea.
The area outlined in red are the speakers of the Macbook and the green circles are where the three microphones are located.

The picture below shows the position of the three microphones after the keyboard and the surrounding casing has been removed. The three gold bar looking things are the microphones on your Macbook.

Placing the mics near the speakers and keyboard does not seem like the best idea but Apple feels it is the best location. The current position has been used in Macbook Pros from the 2018 models and onward until the newest one.
If we look at older models like the Macbook Pro 15 inch, those have only two microphones and they are located under the left speaker casing as displayed in the picture below.

In Macbook Pro models that are even older like the ones that came without speaker grilles on the side of the keyboard, these have only one microphone and it is located on the top left corner of the Macbook above the Escape key inside the casing, as shown in the picture below.

So the number of microphones you have in your Macbook and the locations of all the microphones does vary from model to model depending on how old it is.
MacBook Air Microphone
Unlike the Macbook Pros, the microphones on the Macbook Air are usually located on the left side but like the Macbook Pro the number of microphones used and their positions have changed over the years with different models.
Earlier models of the Macbook Air that initially came without any speaker grilles had a single microphone that was located on the top left right next to the 3.5 mm headphone jack. Pretty easy to find.
When the newer models of the Macbook Air came with speakers on either side of the keyboard, Apple decided to not only move the microphones but added two more into the Macbook Air as well, so the M1 Macbook Air models come with a three mic array which has directional beamforming.
In the M1 models of the Macbook Air the microphones are located in the speaker grilles but unlike the Pro models, two are located in the left grille and one is under the keyboard.
The picture below shows the location of the speaker grille microphones.

Tip To Locate Your Microphone
If for some reason you are not able to locate your microphone or your model has it in a different location as the models listed above, follow the steps given below and you will surely be able to find the location of it.
Firstly, turn on the microphone on your Macbook.
When turned on go to the settings menu and reduce the sensitivity levels of your microphone.
Once that's done, slowly begin to tap gently onto the surface of your Macbook. When you do this away from the microphone location you should see low or no spikes in the input volume levels, as you get closer to the microphone location you should see spikes in the input volume.
When you have identified these locations you can try looking for any visible signs of the microphone.
How To Test Your Macbook’s Mic
In today’s current global situation where the vast majority of work has been shifted online, including office conference calls or video calls with your boss, and if you are still studying then all those online classes will all need a good microphone to go on smoothly.
Whether for work or study, having your mic not working properly or suddenly stop during a lecture or conference can become a stressful and embarrassing moment. To avoid this it is recommended you always test your mic before you begin.
Running a mic test is simple and you can do it yourself easily without even having to install any third party software to try and fix any problems. Follow the steps given below to run a quick microphone check which is simple to do.
First, from your launchpad, open the QuickTime Player tab.
In the QuickTime Player, open the menu bar and click on File.
Then click on New Audio Recording.
Once you have selected New audio recording, a new popup window should appear like the one in the picture below.

To start the test, click on the Red record button in the centre to begin recording audio. Start speaking clearly in your regular tone of voice for about thirty seconds to a minute.
Once you have finished recording a clip, open the same, play it back and listen to the quality. Turn up the volume a little to make sure there is no kind of distortion, if you can hear the vocal audio clearly, that should mean there are no issues with your microphone.
If you do not hear anything , troubleshooting the settings can be tried and if that does not work either, you might have to take it in to Apple for a service.
How To Check Microphone Settings
A lot of applications we use today sometimes unnecessarily request permission to access the microphone, it is always best to deny this permission if you do not trust the app completely.
On the other hand, if you have denied permission to an app by mistake, for example, an app used for office conferences, the mic will not work when you use the app. To rectify such issues follow the steps below.
To begin,
- open the Apple menu and select System Preferences located on the top left of the screen.
- In the system preference menu, select Security and Privacy and in that menu click on the Privacy tab.
- When in the privacy menu, click on Microphone.
- On the microphone menu page, select the app for which you specifically want to allow permission to use the mic.
- If you want to deny permission to a particular app, simplify un check the box beside it.
- This will enable or disable microphone permissions for those apps.
Note that if an app you have denied microphone permission to, needs it for its basic functioning, then you will keep receiving a pop up asking for permission.
Though the microphones on a Macbook are really hard to spot when you do not know where to look, Apple has done a great job especially on the newer Macbook’s that have the three mic array with directional beam forming.
If you could not locate the microphone on your Macbook Pro or Macbook Air before, we hope the information in this article helps you find the microphones easily, so now you can direct your speech perfectly towards the location of the mic for crystal clear video calls or conferences and even change the settings to your own liking.
Recommended Read: