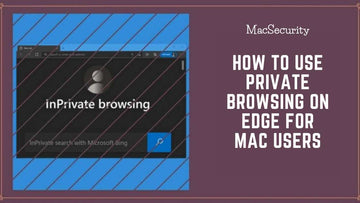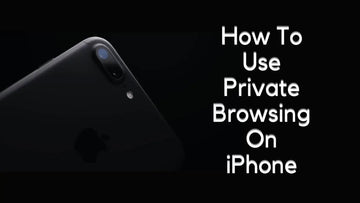With the rise of cyber-crime, it's important to take precautionary measures to protect your devices, especially if they hold sensitive information.
So, What to Do If Your Apple Device is Hacked? First things first, don't panic! If you suspect that your Apple device has been hacked, you should disconnect it from the internet. Then, run anti-virus software and change your passwords for all accounts that may have been compromised. Contact Apple support if necessary and consider enabling two-factor authentication for added security. Finally, take steps to prevent future hacks by using strong passwords, avoiding suspicious links or emails, and keeping your software up-to-date.
In this article, we'll explore the signs of a hacked device, how to prevent future hacks, and the necessary steps to take if your device has already been compromised.
So, whether you're an iPhone, iPad, or Mac user, this guide has got you covered.
Signs That Your Apple Device Has Been Hacked
Signs of a Hacked iPhone/iPad
- Battery Drain: If your iPhone or iPad's battery is draining faster than usual, it may be because a malicious app is running in the background.
- Slow Performance: If your iPhone or iPad is running slow or frequently crashing, it could be due to malware or spyware running on the device.
- Data Usage: If you notice unusual data usage on your iPhone or iPad, it could be a sign that someone is using your phone to send or receive data.
- Unknown Apps: If you see unknown apps on your iPhone or iPad, it could be a sign that someone has installed malware on your device.
- Pop-up Ads: If you see pop-up ads on your iPhone or iPad, it could be a sign that someone has installed adware on your device.
- Unauthorized Access: If you notice that your iPhone or iPad is being remotely accessed or controlled without your permission, it is a clear sign that your device has been hacked.
- Unusual Text Messages: If you receive strange text messages or emails, it could be a sign that your iPhone or iPad has been hacked, and someone is trying to gain access to your personal information.
Signs of a Hacked Mac
- Slow Performance: If your Mac is running slow or frequently crashing, it could be due to malware or spyware running on the device.
- Pop-up Ads: If you see pop-up ads on your Mac, it could be a sign that adware has been installed on your device.
- Strange Activity: If you notice strange activity on your Mac, such as files disappearing or opening and closing on their own, it could be a sign of hacking.
- Unknown Apps: If you see unknown apps on your Mac, it could be a sign that someone has installed malware on your device.
- Unauthorized Access: If you notice that your Mac is being remotely accessed or controlled without your permission, it is a clear sign that your device has been hacked.
- Unusual Network Traffic: If you notice unusual network traffic on your Mac, it could be a sign that your Mac is being used to send or receive data.
- Security Alerts: If you receive security alerts or warnings on your Mac, it could be a sign that your device has been hacked, and someone is trying to gain access to your personal information.
7 Steps to Take if Your Apple Device is Hacked
Step 1 -- Change your passwords
Once you've confirmed that your device has indeed been hacked, the next step is to change your passwords. Start with your Apple ID, then move on to any other accounts that may have been compromised.
Make sure you use strong passwords with a mix of upper and lowercase letters, numbers, and symbols, and avoid using the same password for multiple accounts.
Here are the steps to change your Apple ID password

- On your iPhone or iPad, go to Settings and tap on your name at the top.
- Tap on "Password & Security".
- Choose "Change Password".
- Enter your current password, then enter a new password and confirm it.
- Tap on "Change or Change Password".
Alternatively, you can change your Apple ID password through the Apple website

- Go to appleid.apple.com and sign in with your Apple ID and current password.
- Click on "Sign-in & Security" and tap on "Password".
- Enter your current password, then enter a new password and confirm it.
- Click on "Change Password" to save the changes.
Step 2 -- Update your device's software
If you suspect that your Apple device has been hacked, updating your software is a crucial step in preventing further damage and protecting your personal information.
Hackers often exploit known vulnerabilities in outdated software, so updating to the latest version can close those vulnerabilities and make it harder for them to access your device.
Here are the steps to update your iPad/iPhone and Mac software, as well as the benefits of doing so if you're hacked:
Updating your iPad/iPhone software

- Open the Settings app on your device.
- Tap on "General".
- Tap on "Software Update".
- If an update is available, tap on "Download and Install".
- Follow the on-screen instructions to complete the update.
Updating your Mac software

- Click on the Apple menu in the top-left corner of the screen.
- Click on "System Preferences".
- Click on "Software Update".
- If an update is available, click on "Update Now".
- Follow the on-screen instructions to complete the update.
The benefits of updating your software if you're hacked
- Security patches: Software updates often include security patches that address known vulnerabilities and protect your device from being hacked or compromised.
- Bug fixes: Updates also address any bugs or glitches in the software that may be causing issues with your device's performance or functionality.
- New features: Updates may include new features or improvements that enhance your device's usability or user experience.
Step 3 -- Remove any suspicious apps
If you suspect that an app on your iPhone/iPad is causing harm, you can also check for any unusual behavior or activity, such as excessive battery drain, unusual pop-ups or notifications, or suspicious network activity.
If you're still unsure, you can use a third-party antivirus app to scan your device for any malware or harmful software.
Here are the steps to remove suspicious apps on Mac and iPhone/iPad:
Removing suspicious apps on Mac

- Find the suspicious app in your Applications folder or Launchpad.
- Drag the app icon to the Trash bin in the Dock.
- Right-click on the Trash bin and select "Empty Trash".
Alternatively, you can also use a third-party antivirus software to scan your Mac for any potentially harmful apps and remove them.
Removing suspicious apps on iPhone/iPad

- Find the suspicious app on your home screen.
- Press and hold on the app icon until it starts shaking.
- Tap on the "X" button that appears on the app icon.
- If prompted, confirm that you want to delete the app by tapping on "Delete".
Step 4 -- Install anti-virus software
Just like on a computer, anti-virus software can help protect your Apple device from malware and other threats.
There are several options available, including Norton Mobile Security, Avast Mobile Security, and McAfee Mobile Security.
Choose one that best suits your needs and install it as soon as possible.
Step 5 -- Enable two-factor authentication
Two-factor authentication (2FA) can be an effective way to protect your Apple account and devices from being hacked, even if a hacker has gained access to your login credentials. Here's how 2FA helps:
When you have 2FA enabled, a hacker who has your password alone won't be able to access your Apple account or devices.
This is because 2FA requires a second factor of authentication, typically a code that is sent to your trusted device or phone number, in addition to your password, to verify your identity.

This means that even if a hacker has your password, they won't be able to log into your Apple account or device without also having access to your trusted device or phone number, which is much more difficult to obtain.
This added layer of security can prevent a hacker from accessing your personal information, making unauthorized purchases, or taking control of your devices.
In the event that your Apple device has been hacked, 2FA can also help you regain control of your account and devices.
By requiring a second factor of authentication, 2FA can prevent a hacker from changing your password or other account information without your knowledge or consent.
This can give you time to take additional steps to secure your account and devices, such as resetting your password or contacting Apple support.

You can enable two-factor authentication for your Apple ID and other accounts by going to Settings > Passwords & Accounts > Website & App Passwords > Two-Factor Authentication.
Step 6 -- Reset your Apple device
If your Mac or iPhone/iPad gets hacked, the hacker can gain access to your personal information, including passwords, bank account details, and other sensitive data.
In such situations, it is essential to take immediate action to protect yourself and your information. One of the most effective ways to do this is by performing a factory reset.
Here are some reasons why a factory reset is necessary if your Mac or iPhone/iPad gets hacked:
- Malware and other security threats can be deeply embedded in your device's operating system, making it difficult to remove them manually. A factory reset will wipe your device's memory, removing any malware or other security threats that may be present.
- When you perform a factory reset, all data on your device is erased, including personal information, such as photos, messages, and documents. This ensures that the hacker does not have access to any sensitive data.
- A factory reset restores your device to its original settings, undoing any changes that may have been made by the hacker. This ensures that your device is clean and secure, with no hidden settings or modifications.
- If your device is not functioning correctly after a hack, performing a factory reset can help troubleshoot the issue. It can also help identify any hardware or software problems that may be present.
Here are quick steps on how to reset a Mac and iPhone/iPad
Resetting a Mac

- Click on the Apple icon in the top left corner of your screen.
- Select "Restart" from the dropdown menu.
- While your Mac is restarting, press and hold down the "Command + R" keys until the Apple logo appears.
- When the "macOS Utilities" screen appears, select "Disk Utility."
- Select your startup disk and click "Erase."
- Follow the prompts to complete the process.
Resetting an iPhone/iPad

- Go to the "Settings" app on your iPhone/iPad.
- Tap on "General."
- Scroll down to the bottom and select "Reset."
- Choose the option that applies to your situation, such as "Erase All Content and Settings."
- Enter your passcode if prompted and confirm the action.
- Wait for the process to complete.
Step 7 -- Contact Apple support

If you suspect that your Apple device has been hacked, it's important to contact Apple support as soon as possible. Here's how Apple support can help:
- Verify your account and devices: Apple support can help you verify your account and devices to determine if any unauthorized access or activity has occurred.
- Offer guidance and resources: Apple support can offer guidance and resources to help you secure your account and devices, such as changing your password, enabling two-factor authentication, and updating your software.
- Provide troubleshooting assistance: If you're experiencing any issues with your device as a result of the hack, such as software glitches or errors, Apple support can provide troubleshooting assistance to help you resolve the issues.
- Offer repair or replacement options: If your device has been damaged or compromised as a result of the hack, Apple support can offer repair or replacement options, depending on the extent of the damage.
- Report the incident: Apple support can report the incident to Apple's security team to help improve their security measures and prevent similar incidents from occurring in the future.
What to do if you think your Apple device may get compromised?
Backup your data - In case of any further issues, it's always a good idea to have a backup of your data. You can do this by going to Settings > iCloud > iCloud Backup and turning on the toggle switch. This will automatically backup your device's data to iCloud, which you can then access if needed.
Be cautious in the future - Prevention is always better than cure, so it's important to be cautious in the future to avoid any further hacks. Some tips to keep in mind include:
- Only download apps from trusted sources, such as the App Store.
- Avoid clicking on suspicious links or emails.
- Use strong passwords and enable two-factor authentication whenever possible.
- Keep your device's software up-to-date.
- Regularly back up your data.
Takeaway
Well, folks, that's all she wrote! We hope that you found these tips and tricks helpful in the event that your Apple device is hacked.
Remember, it's always better to be safe than sorry, so be sure to take proactive steps to secure your devices and accounts, such as updating your software, enabling two-factor authentication, and practicing safe browsing habits.
And if all else fails, don't hesitate to reach out to Apple support for assistance. With these tools in your arsenal, you'll be well on your way to keeping your digital life safe and secure. Happy browsing!
Related