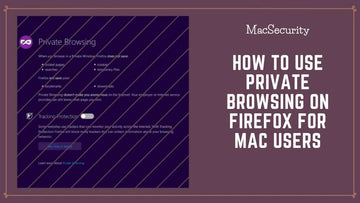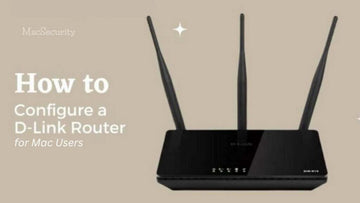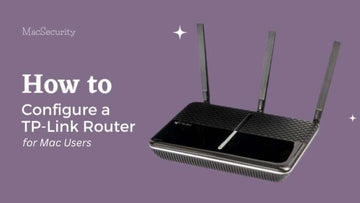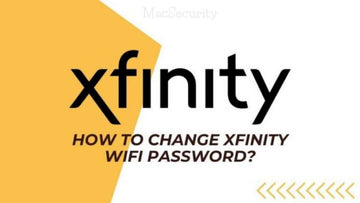Step-by-Step Guide: Enable Private Browsing Mode on iPhone
by Chelsea Bruhl on Sep 26, 2025

Sometimes I want to browse the web without leaving a trail and that’s where Private Browsing on my iPhone comes in handy.
In this guide, I’ll walk you through exactly how to use Private Browsing on Safari, what it actually hides, and what it doesn’t.
Whether you’re shopping for a gift or doing something more sensitive, knowing how to go incognito is a must.
How To Use Private Browsing On iPhone
How to Enable and Use Private Browsing in Safari
Ever since iOS12, iPhone users have been able to browse the web in Private using Safari. If your iPhone is running on any iOS version post iOS 12, then here’s How To Use Private Browsing On iPhone using Safari.
- Start by opening Safari Browser
- On the browser home page, tap on the New Window icon in the bottom right corner of the page.
- Now, you will see a new option toward the lower right corner of the screen called Private. Tap on it to open the Private Browser.
- Finally, click on the + button to open a new window.
You will be able to quickly tell whether you’re browsing in private or not based on the color of the URL bar and search bar. In private mode, the Safari theme changes from light to dark, and the Private icon will be highlighted in White.
It’s good to note that you can keep a private window and a standard window open if you don’t close the tab but rather simply toggle through them.
How to Disable Private Browsing in Safari
If you have the private browser window open and are looking to close the private window, then you will need to follow the same steps you took to enable private browsing and finally tap on Private to disable the window. To do this, you can follow these steps.
- On the browser home page, tap on the New Window icon in the bottom right corner of the page.
- Now, you will see a highlighted option toward the lower right corner of the screen called Private. Tap on it to close the Private Browser.
- Tap on Done to head back to the standard browsing mode.
Private Browsing on iPhone with Third-Party Apps
Similar to how you enable private browsing mode in Safari, third-party apps do let you surf the web privately. However, they would be named something other than Private, depending on the kind of browser you’re using.
Let’s take a look at How To Use Private Browsing On iPhone with third-party apps.
Browse Privately with Chrome for iPhone
If you’re someone who prefers using a browser like Chrome on your iPhone for whatever reason it may be, then you can stop Chrome from remembering your browsing history and online activity by enabling their version of private browsing called – Incognito Mode.
Here’s How To Use Private Browsing On iPhone in Chrome.
- On your iPhone, open the Chrome App.
- Proceed to tap on the three dots (More) and then tap on the option labeled “New Incognito Tab“.
The new tab that opens will be highlighted in dark grey signifying that you’re on a private browsing page and Google will not store your history for what you search here.
Close Incognito Mode on Chrome for iPhone
Incognito mode in Chrome works on a separate window altogether, so all you’d have to do is close the window and you’re done. But if you have opened multiple incognito windows and standard windows side-by-side, then you will have to follow these steps to stop private browsing in Chrome.
- Open Chrome on your iPhone by tapping on the icon on the Home Screen.
- Tap on the Switch Tabs button located at the bottom of the screen.
- Swipe through the list of open tabs to locate any incognito tabs that might be open. They would have the incognito icon located next to them.
- Tap on the “X” next to each incognito tab to close them. Do this until all the tabs are closed.
When you browse in private using Chrome, the browser won’t save any browsing history of that session. Data and information such as cookies, forms, and the cache will not be stored on your browser.
However, if you’re using a Wi-Fi connection, there are chances that you can access the history by checking the ISP network history. This means that no matter how private it may seem, your activity isn’t hidden.
Browse Privately with Opera for iPhone
Opera is another fast and easy-to-use browser for the iPhone that permits you to surf the web anonymously. Quite like Safari and Chrome, you will have to enable Private browsing in Opera by accessing the Browser Settings. Here’s How To Use Private Browsing On iPhone using Opera.
- Start by opening Opera on your iPhone.
- Tap on the three lines at the bottom of the screen.
- From the menu that opens, select Private Mode to open an In-Private browser.
- Finally, tap on the tabs option located in the footer to open a private browsing window.
From the screenshot, you will be able to see the button labeled “Leave Private Mode“. You will have to click on this to close the private browsing window in Opera and revert to the standard mode.
Browse Privately with Firefox for iPhone
Firefox is another popular web browser that is used on the iPhone. It’s sleek, customizable, and offers plenty of privacy and security functions for a safe browsing experience. Check out How To Use Private Browsing On iPhone using Firefox.
To open a private browser window on Firefox for iPhone, you’d have to follow these steps.
- Open the Firefox app on your iPhone.
- Tap on the tab icon in the footer of the browser.
- On the new window, you will find a mask icon in the footer, tap on it to open the private window.
- Now, tap on the + icon to open a new private tab in Firefox.
If you’re looking to close the private window in Firefox, you will have to open the tabs icon and then tap on the mask icon and close the open tabs.
What Information is kept hidden when private browsing on an iPhone
Now we’re talking about the built-in browser Safari and not any of the third-party apps. But in reality, they all function on a similar level so the footprint left behind when using a private browser is roughly the same. Private browsing on Safari will significantly reduce your digital footprint thus resulting in the following:
- Private browsing in Safari will not save any browsing history.
- Passwords that have been entered into any website won’t be saved.
- Private browsing does not allow the auto-complete feature for passwords and saved data to run.
- Search history is not saved.
- Websites are restricted from adding tracking cookies to your iPhone.
What are the drawbacks of private browsing on an iPhone
It’s good to know that browsing privately on an iPhone does not necessarily mean that everything you do online is private. There are certain limitations to private browsing that you should understand first before you go off searching for something on the internet.
- Your IP address will remain active and can be retrieved.
- Any bookmarks saved while browsing in a private window will be accessible to you even in the standard browser.
- If you’re using someone else’s Wi-Fi, they will be able to log in to their service provider and check what sites were accessed from your device, even though you’re browsing in private.
- Some websites can track your device through cookies.
- Your internet service provider has access to all the sites you visit in private mode and can sell that information as well to potential clients.
- If you’re using an iPhone that has a monitoring software installed by your company, then chances are they can record your private browsing activity.
Delete your Browsing History on Safari for iPhone
If you’re someone who forgot to turn on private browsing in Safari, then you will need to delete your browser's history to clear any trace on your device. You can delete the Safari browser history using the following steps.
- Open the Settings App on your iPhone.
- Tap on Safari.
- On the Safari Settings page, click on the highlighted option “Clear History and Website Data”.
- Now, you will be presented with a pop-up asking you to confirm your selection.
- Tap on Clear History and Data.
When you clear your browsing history and data in Safari, all the stored cookies, website auto-complete suggestions, cache, search history, download history, and more will be deleted from the device. Not only are they removed from Safari on your iPhone, but if you have iCloud backup enabled across your Apple Ecosystem, then they would be removed across all your devices in one go.
Though it might seem like a bit too much, it’s the only way to clear your browsing history on an iPhone.
Takeaway
Keep in mind that browsing privately on an iPhone may not always deliver the same results as you might have expected. It’s safe to use a VPN simultaneously while browsing privately to increase your security.
Hope this article on How To Use Private Browsing On iPhone helped.
Cheers!