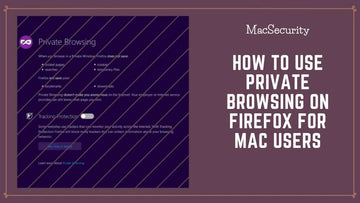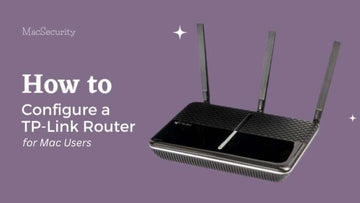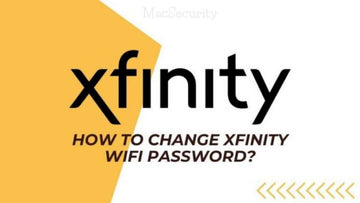The Ultimate D-Link Router Setup Checklist for Mac Owners
by Chelsea Bruhl on Oct 23, 2025
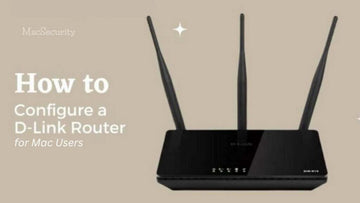
Ever find yourself wrestling with your Wi-Fi settings on your Mac, wishing for a straightforward guide that speaks your language?
As a longtime Mac user who’s helped friends and family untangle their router woes, I know just how confusing it can be to set up a D-Link router and lock down your wireless network.
That’s why I’m sharing my own simple, step-by-step process, tailored specifically for Mac users like us to configure your D-Link router and boost your Wi-Fi security in just 8 easy steps.
Whether you’re setting up a fresh connection or tightening up your network’s defenses, let’s make your home Wi-Fi stronger, safer, and stress-free, one click at a time.
How to Configure a D-Link Router for Mac Users
What’s Required
- Modem with Active Internet Connection
- D-Link Router
- Ethernet Cable
- Laptop/Computer/Smartphone
Step 1 -- Setup your D-Link Router
The first step to configuring your D-Link router is to first install the router in your home. It’s important that you position the router at a good spot that will easily cover the entire room.house.
- Start by plugging in your new router to a power source.
- Make sure you use the power cord that came with your router.

- Switch on the router by pressing the power button located on the side.
Next, in order for your router to receive internet, use the Ethernet cable and connect the router to your modem.
- Take one end of the Ethernet cable and plug it into the Internet/WAN port on your router.
- Take the other end of the cable and plug it into the LAN/Ethernet port on the modem.
- There are normally more than 1 port on the modem, use port 1 to receive the best connection possible.

Now that your router and modem are connected, it’s time to connect your computer to the internet via Wi-Fi.
- Switch on your laptop/computer and head to the Network settings page.
- You can either click on the network icon in the taskbar or you can go to Settings > Network and Connection > Wi-Fi > Search for Devices
- Once you’ve located the D-Link router, click on it to connect to the internet.
- Since the router has not been configured yet, you will be able to login without any password.
Step 2 -- Configure your Internet Connection
Now that you have set up the router, it’s time to configure the internet connection.
- Using your laptop/computer that’s connected to your router, open a browser and enter the following URL in the address bar and hit Enter.
- http://192.168.0.1
- This link will take you to the official D-Link setup page, however if it doesn’t work for your router then enter the URL printed on the bottom of the router.

- When you enter the URL on your browser, you will be prompted to enter a username and password to access the configuration page.
- The username and password are printed on the bottom of the router.
- Generic TP-Link username : admin
- Generic TP-Link password : admin
- Set your time zone by clicking on the drop down and choosing your region from the list
- When you click on Next, you will be taken to the internet configuration page. Select the internet type from the list of options. Two of the most commonly used network types are
- DHCP - To be used when you have direct access to the modem. If you’ve selected this option, click on Next.
- PPPoE - If your internet provider has given you the username and password details for the network
- Once you’ve selected the most appropriate option, click on Next and then Connect to gain access to the internet.
Step 3 -- Configure the Wireless Network
Upon configuring the internet connection your D-Link router will automatically set up the Wireless network settings.
Leaving these settings as they are is not a good idea because most of the time the username and password is generic and anyone can login to your Wi-Fi.
To change the wireless network settings, check out these steps
- Proceed to create a new password and then click on Let’s Get Started to start configuring your router.
- Tap on Setup and then click on Wireless Settings from the left panel

- Change the wireless network name to anything you’d like
- From the 80.11 mode dropdown, choose “Mixed 802.11n, 802.11g and 802.11b”
- This setting will permit all devices to connect to the internet va the router

- Next click on the checkbox for Enable Auto Channel Scan
The next one is for those looking to improve their Wi-Fi connectivity and if you’re living in an area where there are multiple routers around.
- Select 20Mhz from the channel width to narrow the bandwidth
- Leave it as 20/40 Mhz if you don’t face interruptions or disruptions in the network

- Scroll down to the bottom of the page and then enter your pre-shared key.
- This will be an alphanumeric password for you to connect to the Wi-Fi
- Once done, click on Save and close the browser.
- Connect to the Wi-Fi using the new SSID and password you created.
If you’re configuring 5GHz internet, then select the wireless band as 5GHz and enter the term “5GHz” in the network name.
Step 4 -- Disable WPS (Wi-Fi Protected Setup)
WPS is a built-in configuration that anyone can use to connect their device to your internet.
All they will need to do is press a WPS button on the router and then enter the Pin on to their device to connect to the internet.
WPS is tricky and since the Pin is normally easy to crack, it’s ideal to turn off this setting to increase your privacy.
- Login to your D-Link router webpage using http://192.168.0.1
- Click on Advanced in the main header and then click on Wi-Fi Protected setup from the left panel

- Now click on the WPS checkbox and disable the setting
- Click on Save Settings
Step 5 -- Create a Wireless Guest Network
D-Link routers are some of the few that provide owners with an option to create a guest network.
This form of networking will give third-party users access to the internet without letting them onto your private network.
Wireless Guest Network is a secondary form of Wi-Fi that comes with its own network name and password.
To configure this, follow these steps
- Login to your D-Link router webpage using http://192.168.0.1
- Click on Advanced in the main header and then click on Guest Zone from the left panel

- Click on the checkbox to Enable Guest Zone.
- This will enable guest mode with a 2.4GHz bandwidth
- Proceed to enter a name for your guest network and then under security mode select WPA-Personal from the dropdown menu
- WPA will let you set a password for the guest connection. If WPA is not selected then anyone can connect to the guest network without a password
- Scroll down to the bottom of the page and under pre-shared key set your password
- Click on Save Settings to store the created guest mode.
Users will now be able to connect to your internet via the guest mode by selecting the network name and entering the password you created.
Step 6 -- Change the DNS Server
Changing the DNS server is an additional step and though it’s not really important, you can get faster internet connection by simply modifying the DNS server details.
Internet service providers generally do have their own DNS, but these are slower than normal and as a result it will take time for pages to load.
If you want to change the DNS server to get a faster connection, follow these steps.
- Login to your D-Link router webpage using http://192.168.0.1
- Click on Setup in the main header and then click on Internet from the left panel

- Choose Manual Internet Connection setup and then proceed to change the primary and secondary DNS servers to the following.
- Primary DNS Server: 1.1.1.1
- Secondary DNS Server: 1.0.0.1
- Finally click on Save settings and restart the computer and router.
Restarting your computer will automatically put these changes into effect and you will be able to connect to the internet faster.
If you don’t wish to restart your computer, simply unplug and plug in the Ethernet/LAN cable from the router.
Step 7 -- Boost the Network Speed using QoS
QoS lets you prioritize your network traffic and grant faster bandwidth to specific tasks.
For example, if you’re living in a household where multiple devices are connected, you will be able to prioritize one task over the other by making small changes to this setting.
Here’s what you have to do.
- Login to your D-Link router webpage using http://192.168.0.1
- Click on Advanced in the main header and then click on QoS Engine from the left panel

- Click on the checkbox to enable QoS and then set your upload and download speed
- You will not be able to set speeds greater than your internet connection, so stay within the limit.
- Next, select the Queue type as Strict Priority Queue
- There will be a default QoS rule setup, you can modify the rule or create one for a particular device or service.

- Name the rule
- Set the Queue ID to: 1-Highest and then set the Protocol to ‘All’
- Enter the IP address of your console under Local IP Range and then click on Save at the bottom of the page.
Step 8 -- Update the Firmware of your D-Link Router
Once you’ve completed the configuration process, proceed to update the router's firmware.
This will install the latest software onto the router with updated protocols and settings that can boost your security and improve the router’s performance.
To update your D-Link router,
- Login to your D-Link router webpage using http://192.168.0.1
- Click on Tools and then select Firmware from the left panel.
- Next, click on Check Now to search for a firmware update

- If you have an update ready to install, click on the Update button.
- If there’s no update, then the app will notify you that the router is currently up to date.
- Once the firmware update has been completed, click on Restart Now to reboot the router.
During the update process you will not be able to connect to the router and once the router has completed updating, then you will be able to connect to the router and internet.
The update process should take around 5-10 minutes to download and install.
Troubleshoot a Faulty D-Link Router
If you’ve configured the router correctly and are still facing issues such as slow internet speed, drops in the network, issues with locating the network then you can try these tricks to regain your internet connection.
- Move the router from its current location. At times the router might be positioned at a spot in the house where the network doesn’t cover the entire house. Moving the router to a centralized location will immediately improve connectivity.
- Reset the router. By clicking on the reset button at the back of the router, you will be able to reset the router to its original state and can input the configuration settings once again
- Change the Ethernet cable. If there’s an issue between the router and your modem, changing the Ethernet/LAN cable will fix the problem.
- Restart the router. Restarting your router will help remove all devices that are currently connected to the internet and will close any open internet session and once the router restarts you will be able to connect to the internet through a fresh connection.
- Upgrade the router. If you’re living in a large household then there are chances that the internet connection will drop the further away you go from the router. Changing and upgrading the router to a mesh based D-Link router or by using an extender will boost the network range allowing you to access the internet in areas where the connection was unreachable.
Takeaway
These steps will help you configure your D-Link router in the best possible way.
The included sections on boosting the network speed and changing the DNS server are not mandatory, but are helpful if you’re looking for a faster connection.
If you have any questions pertaining to the steps mentioned above, kindly drop a comment below and i’ll be sure to clear any doubts you may have.