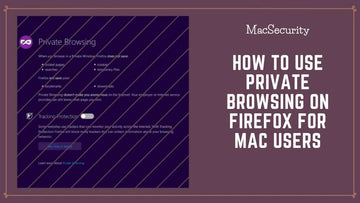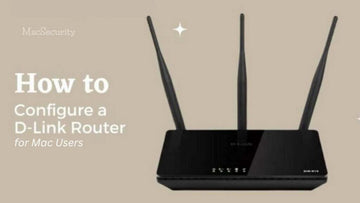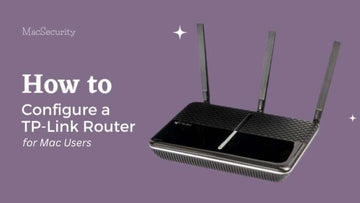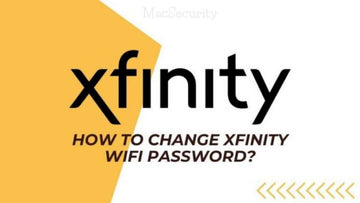How to Fix No Password Provided Email Error on iPhone
by Chelsea Bruhl on Sep 24, 2025

Are you struggling with the “No Password Provided” error on your iPhone’s Mail app? You’re not alone. Many iPhone users face this frustrating issue when trying to send or receive emails from services like AOL, AT&T, iCloud, and others. This guide walks you through the best troubleshooting steps, from simple fixes like checking your internet connection to advanced solutions like resetting your email settings. Read on to get your Mail app working smoothly again.
How to Fix No Password Provided Email Error on iPhone

Download and install the most recent version of iOS or iPadOS
- On your iPhone or iPad, open the Settings app.
- Select General.
- Select Software Update and follow the on-screen instructions.
Check your email address and password
If Mail prompts you to provide a password for your email account, be sure it's correct. Sign in to your email provider's website to verify your email address and password. Contact your email provider or system administrator if you continue to receive a username or password error.
Contact your email provider or system administrator
Check with your email provider or visit their status page to see if there is a service interruption. Inquire about any security features or restrictions (such as two-step verification) that might require an app-specific password or authorization. Ensure that your account settings are correct.
Force quit Mail and restart your device
To force quit Mail:
- Open the app switcher on iPhones and iPads with Face ID by swiping up from the bottom of the screen and pausing; otherwise, double-press the Home button.
- Touch and hold the Mail app, then swipe it up to remove it.
To restart your device:
- For iPhone X or later: press and hold either volume button and the side button until the power-off slider appears.
- For iPhone SE (2020), 8, 7, or 6: press and hold the side button until the power-off slider appears.
- For other iPhones: press and hold the top button until the power-off slider appears.
- For iPad with Face ID: press and hold either volume button and the top button until the slider appears.
- For iPad with a Home button: press and hold the top button until the slider appears.
- Swipe to turn off the device, then hold the power button until the Apple logo appears to restart.
Be sure you have an active internet connection
Check that Airplane Mode is off and Cellular Data (if you're not on Wi-Fi) is enabled. A weak or intermittent cellular connection can cause the Mail app to time out and report errors. Try switching between Wi-Fi and cellular to see if the connection is the problem.
- Open Settings.
- Ensure Airplane Mode is turned off.
- Tap Cellular and make sure Cellular Data is on.
Delete and re-add the problem account
If you're having trouble with a built-in provider (iCloud, Google, Yahoo, etc.), try removing the account and adding it again—this refreshes settings that may have changed.
- Open Settings > Mail > Accounts.
- Select the problematic account and tap Delete Account > Delete from My iPhone.
- To re-add, go to Settings > Mail > Accounts > Add Account, then follow the prompts.
Manually configure your account
If you set up a custom-domain account or used the "Other" option, make sure no password fields are blank and that incoming/outgoing server settings are correct. If you restored from backup, you may need to re-enter the password.

- Open Settings > Mail > Accounts.
- Select the account, tap the account email address, and enter the password if it's missing.
For POP/IMAP details (server names, ports, SSL settings) check your email provider's support pages—search “[provider name] mail setup iPhone iPad” for specific instructions.
Email Provider Specific fixes
AOL

AOL uses its own sign-in procedure; some apps require an app-specific password. If your Mail app was added using “Other” and not the dedicated AOL setup, generate an app password:
- Sign in at myaccount.aol.com.
- Open your profile, go to Account Security, and look for App Password or Generate app password.
- Follow the prompts (name it e.g. “iPhone Mail”) and copy the generated password.
- Use that app password in Mail for incoming and outgoing server authentication.
AT&T

AT&T customers may need a secure mail key/app password. General steps that have worked:
- Sign in to your AT&T account and find the secure mail key or app password option.
- In Mail, delete and re-add the account using the secure mail key as the password.
- Use IMAP with the incoming host
imap.mail.att.netand outgoing hostsmtp.mail.att.net, and ensure all fields are correct.
Reset all settings on your iPhone
If custom settings might be causing conflicts, reset all settings (this preserves your data but resets system settings):
- Go to Settings > General.
- Scroll down and tap Reset (or Transfer or Reset iPhone on newer iOS versions).
- Tap Reset All Settings and confirm (you may need your device passcode).
After the reset, reconnect to Wi-Fi and try setting up your email again.
Factory reset (last resort)
If nothing else works, you can erase all content and settings and restore the device. This deletes all data—make sure you have a current iCloud or iTunes/Finder backup.
- Settings > General > Reset (or Transfer or Reset iPhone).
- Tap Erase All Content and Settings and follow prompts.
- Alternatively, restore via Finder or iTunes by connecting your device to a computer.
If the issue persists after these steps, contact Apple Support or your carrier for further assistance.
Other fixes
- Check whether your provider supports app passwords, mail keys or two-step verification and use an app password if required.
- Contact your email provider or system administrator to verify settings and troubleshoot.
- Try deleting your email account from the device and re-creating it (see the steps earlier in this article).
- If nothing works, contact Apple Support.
How to Fix No Password Provided Email Error on iPhone — Conclusion
By now the error “No Password Provided” should be resolved. If the steps above didn't help, contact Apple Support or your email provider for further help. Let us know in the comments which solution worked for you.