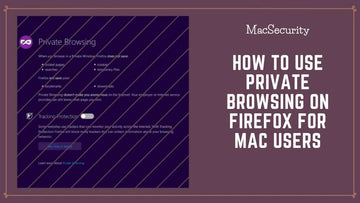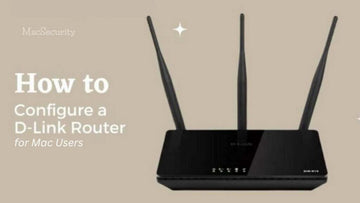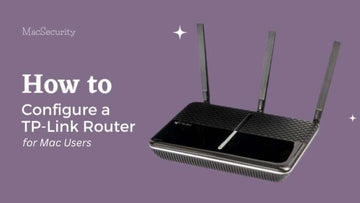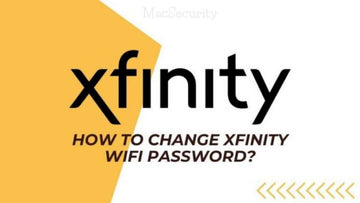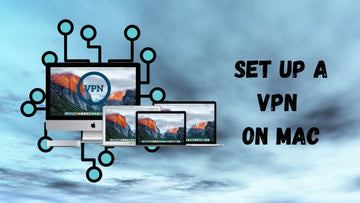
Securing your browsing and safeguarding your privacy on a Mac is straightforward with VPN technology.
This guide covers everything you need to know about VPNs, including their benefits, how to pick the right one, and step-by-step setup instructions for both built-in and third-party VPN solutions.
How To Set Up VPN On Mac?

Before we delve into how to set up and configure a VPN on your Mac, let's look at how VPN works, the benefits of using a VPN, and how to pick the right VPN for your Mac.
You can configure VPNs on your Mac by using built-in settings or third-party apps.
Enter VPN Settings Manually
- Go to Apple menu > System Settings > VPN in the sidebar.
- Click Add VPN Configuration, then select your connection type.
- Enter a display name for the VPN service.
- Choose your configuration type (e.g., L2TP over IPSec, IKEv2).
- Use the Default configuration unless you need to manage several.
- Enter all required credentials (server address, account name, password, authentication method).
- For advanced setup, tweak settings for DNS, Proxies, TCP/IP as provided by your VPN provider.
- Click Create to complete setup.
View, Modify, or Remove a VPN Configuration
- To edit: Apple menu > System Settings > VPN > Info beside desired service > make changes > OK.
- To remove: Apple menu > System Settings > VPN > Info beside service > Remove Configuration.
Importing a VPN Configuration File
- Double-click the file or,
- Go to Apple Menu > System Preferences > Network > Action Menu > Import Configurations > Select File > Import.
Using a Third-Party VPN App
- Download a Mac-compatible VPN app from your chosen provider.
- Provide payment information and activate your subscription (check for free trials or money-back guarantees).
- Install, follow setup instructions, and grant any necessary permissions.
- Launch the app, log in, and connect to your desired server location.
Once active, your traffic is encrypted and your IP is masked. You can verify connection status within the app or by checking your IP address online.
What is a VPN and how does it work?

A VPN (Virtual Private Network) encrypts your internet traffic and disguises your online identity. Here’s how it works:
- Encryption: Data sent and received is run through a "tunnel" secured by encryption algorithms, rendering it unreadable (even if intercepted).
- IP Masking: Your actual IP address is hidden, and the VPN server’s address is displayed instead. This makes your location and activities difficult to trace.
- Secure Connection: Even on public Wi-Fi, your data remains protected from hackers and eavesdroppers.
Why is VPN Required and What are its Benefits?

Whenever you connect to the Internet, the process is handled by the ISP. As this data is routed through ISP’s server, it keeps track of everything you do online via your IP address.
Even though your ISP might be trustworthy or may even secure there are still chances that it may share your browsing history with advertisers, the police or government, and/or other third parties.
Hackers can even see your online activity if they’re able to get into the network and steal all information from your device including passwords, personal data, payment information, or even your entire identity.
This might be very important in the case where you may decide to use a public Wi-Fi network.
Still not convinced? Let me share a few benefits of using a VPN:
- Security: Strong encryption protects against hackers, identity theft, and eavesdropping, particularly on public Wi-Fi.
- Privacy: Your activities are hidden from ISPs and other third parties.
- Location Spoofing: Access region-restricted content by selecting servers from different countries.
- Safe Data Transfer: Businesses often require VPNs for secure access to internal resources from outside the office.
How to choose a VPN?

Choosing the right VPN can be overwhelming with so many options available. To make your decision easier, focus on the following key factors:
Pricing - Avoid free VPNs, as they often monetize by selling your data to advertisers. Paid VPNs usually offer comprehensive privacy, robust features, and better security. Make sure the subscription price is justified by its offerings.
Location of Servers - VPNs with a wide network of server locations enable you to access geo-restricted content and improve connection quality for activities like gaming or streaming. Opt for a VPN with diverse global server coverage.
Encryption - Strong encryption is crucial for data security. Look for VPNs that use trusted protocols like OpenVPN or IKEv2 and offer features such as multi-hop or double VPN connections for extra protection.
Speed and Performance - A VPN should maintain or enhance your internet speed. Choose a provider renowned for minimal speed drop-off, essential for streaming or gaming.
Support for Additional Devices - Your VPN should protect not only your Mac but also other devices you own. Opt for a service that supports multiple simultaneous connections.
Customer/Tech Support - Reliable 24/7 customer support ensures you can quickly resolve issues at any time. Good customer service is indispensable if you run into technical problems.
Top VPN Apps for Mac 2025

To help with the process of selecting a VPN I have mentioned 3 VPNs that are considered the best VPNs as per the reviews given by millions of users including mine.
Please note that all these VPNs are paid versions as I don’t recommend any free VPNs when it comes to data.
| VPN | Price | Download Link |
| NordVPN for Mac | Starts at $3.71 per month | Click here to download |
| Express VPN for Mac | Starts at $6.67 per month | Click here to download |
| Hotspot Shield for Mac | Free (In-App Purchases) | Click here to download |
NordVPN

NordVPN continues to earn its reputation as one of the fastest and most reliable VPNs for Mac.
With an extensive network of over 5,400 servers in 59 countries, NordVPN ensures you’re always just a click away from a speedy, secure connection. Its security features go beyond the basics:
it offers 256-bit AES encryption, advanced DNS leak protection, and even double VPN and Onion Over VPN options for the ultra-cautious.
Recent speed tests in 2025 show NordVPN consistently delivers top-tier performance, with average speed losses ranging from just 3% to 11%, a negligible drop that means you can stream, download, and video chat without noticeable slowdowns.
In fact, download speeds approached 892Mbps on a 1,000Mbps connection, making NordVPN especially impressive for heavy-duty tasks like 4K streaming or large file transfers.
It’s this real-world speed and reliability, confirmed by platforms like CNET and VPNRanks, that keeps NordVPN at the top of my list for Mac users
ExpressVPN

If you value a VPN app that combines blazing speed with super-simple setup, ExpressVPN is hard to beat. Running smoothly on both Intel and Apple Silicon Macs,
ExpressVPN’s app offers stellar 24/7 live chat support and one of the most user-friendly interfaces on the market.
It supports all major VPN protocols, OpenVPN, IKEv2, L2TP/IPSec, and its own Lightway protocol giving you flexibility to prioritize speed or encryption as needed.
ExpressVPN’s real-time data in 2025 shows significant improvements in speed, with average speed loss settling around 18%, down from over 35% the year before.
On a fast fiber connection, speeds through the Lightway protocol on Mac were outstanding, with minimal buffering or lag even when streaming HD and 4K video.
ExpressVPN’s global network spans over 3,000 servers in 105 countries, and it allows protection for up to eight devices at once, making it versatile for multi-device households.
Effective kill-switch features and continual software improvements back up its stellar security reputation.
Hotspot Shield

For those who rely on streaming or need a VPN that feels quick right out of the gate, Hotspot Shield deserves consideration.
With over 1,800 servers worldwide and compatibility with Mac, Hotspot Shield stands out for its unique Catapult Hydra and WireGuard protocols.
These innovations deliver top-tier streaming and download speeds, tests recorded download speeds above 455Mbps on local servers, and consistent performance when connected to popular US, UK, and German locations.
Hotspot Shield excels when connecting to nearby servers, making it a solid choice for high-speed streaming, gaming, and everyday browsing.
While its free version is limited, the paid subscription unlocks genuinely impressive speeds and broader global server access.
Its ease of use and ability to unblock popular services like Netflix and Amazon Prime are a big plus, though you’ll get the most consistent experience and the fastest downloads by sticking to servers closer to your location.
How To Set Up VPN On Mac - Conclusion
When choosing a VPN, prioritize security over freebies, and look for strong encryption, multiple server locations, good speeds, multi-device support, and responsive customer service.
Setting up a VPN on your Mac can be done manually or with a dedicated app.
Top providers like NordVPN, ExpressVPN, and Hotspot Shield offer robust options for Mac users seeking privacy and performance.