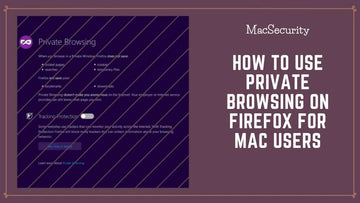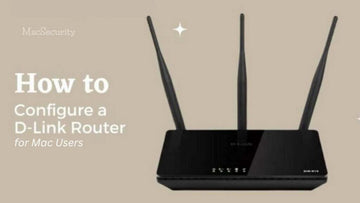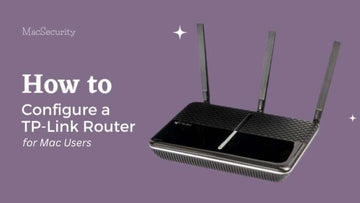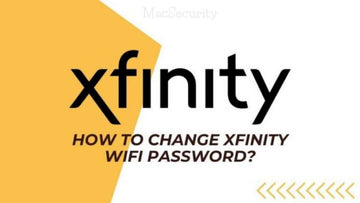How to Use a Private Key to Login via SSH: Step-by-Step Guide 2025
by Chelsea Bruhl on Oct 08, 2025
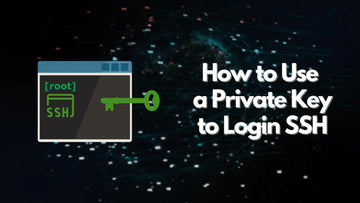
How to Use a Private Key to Login SSH
This 2025 step-by-step guide shows how to generate SSH keys, configure your server for key-based authentication, and log in securely.
What you need to login via SSH using a private key
- An SSH client (OpenSSH on Linux/macOS, PuTTY on Windows).
- A text editor.
- Terminal or shell access with appropriate privileges.
- Access to both local and remote servers.
- Your private key (or the ability to generate one).
Preparing your server
Create a secure SSH directory and set correct permissions:
mkdir -p ~/.ssh
chmod 700 ~/.sshStore keys in that directory. Each user who needs key-based access must repeat these steps for their account.
For Linux or any OS that supports OpenSSH
Step 1 — Generate a key pair
ssh-keygen -t rsaPress Enter to accept defaults (id_rsa / id_rsa.pub) or supply custom path/filename. Adding a passphrase is optional but recommended for extra security.
Step 2 — Ensure private key permissions are strict
chmod 600 ~/.ssh/id_rsaStep 3 — Copy your public key to the server
ssh-copy-id USER@IP- Replace
USERwith the remote username andIPwith the server address.
Step 4 — SSH using the key
ssh USER@IPIf you used a non-default key path, specify it with -i:
ssh -i /path/to/private/key USER@IPOptional — Use ssh-agent to avoid repeated passphrase prompts
ssh-agent $BASH
ssh-add ~/.ssh/id_rsaEnter the passphrase when prompted; the agent caches the unlocked key for the session.
Using PuTTY (Windows)
Install PuTTY and PuTTYgen from the official PuTTY download page. In PuTTYgen:
- Select SSH-2 RSA and click Generate; move the mouse to create entropy.
- Save the private key as a
.ppkfile and copy the public key text. - On the server, paste the public key into
~/.ssh/authorized_keys(single line).
Connect with PuTTY
- Under Session, enter Host Name or IP.
- Go to Connection → SSH → Auth and browse to your
.ppkprivate key. - Open the session to connect using key-based authentication.
Using a private key on a remote VM (example)
- Copy the private key file to the VM (securely).
- Confirm the file exists with
ls. - Set strict permissions:
chmod 600 filename. - SSH using:
ssh -i filename root@10.30.15.176
Turn off password authentication (after testing keys)
Edit the SSH config:
sudo nano /etc/ssh/sshd_configEnsure these settings:
PasswordAuthentication no
PubkeyAuthentication yesThen restart SSH:
sudo systemctl restart sshdBe cautious: only disable password auth after confirming key-based logins work for all needed accounts.
Why use public-key authentication?
- Stronger than typical passwords; RSA keys are much harder to brute-force.
- The private key never leaves the client machine; only the public key is shared.
- Optional passphrase adds another protection layer.
Conclusion
Keep private keys secure and consider using unique keys per client for better compromise isolation. If you lock yourself out, use console access or a recovery method provided by your host.
How to Block Ads on Chrome? | The Ultimate Ad-Block Guide for Chrome
Is It Safe to Allow iOS to View and Manage Your Mail?
How to Check for Viruses and Malware on Your iPhone
How to Browse Anonymously on a Mac with Safari’s Private Browsing