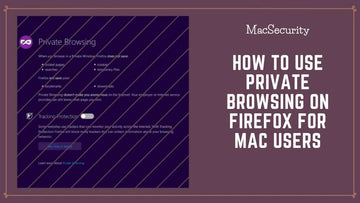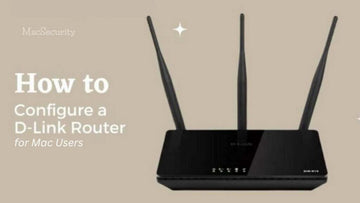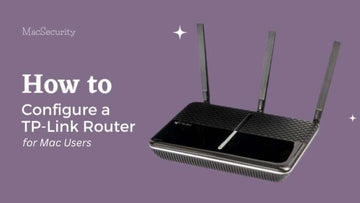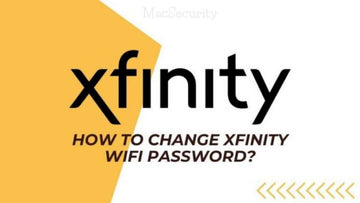How to Set Up an ASUS Router on Mac in 6 Easy Steps
by Chelsea Bruhl on Aug 29, 2025

Setting up a new router doesn’t have to feel like a tech headache especially if you’re a Mac user.
If you’ve just picked up an ASUS router and want to get it running smoothly with your Mac, you’re in the right place.
In this guide, I’ll walk you through six straightforward steps to configure your ASUS router, so you can enjoy fast, reliable Wi-Fi without the confusion.
How to Configure an ASUS Router
Disclaimer: This article will show you how to configure an ASUS wireless router.
The steps can be followed for nearly all ASUS routers and the only difference would be the physical location of the connection ports on different routers.
What’s Required
- Modem with Active Internet Connection
- ASUS Router
- Ethernet Cable
- Laptop/Computer/Smartphone
Step 1 -- Connect the Router to the Modem and Switch it On
The first step to configuring your ASUS router is to first install the router in your home. It’s important that you position the router at a good spot that will easily cover the entire room.house.
- Start by plugging in your new router to a power source.
- Make sure you use the power cord that came with your router.
- Switch on the router by pressing the power button located on the side.
Next, in order for your router to receive internet, use the Ethernet cable and connect the router to your modem.
- Take one end of the Ethernet cable and plug it into the Internet/WAN port on your router.
- Take the other end of the cable and plug it into the LAN/Ethernet port on the modem.
- There are normally more than 1 port on the modem, use port 1 to receive the best connection possible.
Now that your router and modem are connected, it’s time to connect your computer to the internet via Wi-Fi.
- Switch on your laptop/computer and head to the Network settings page.
- You can either click on the network icon in the taskbar or you can go to Settings > Network and Connection > Wi-Fi > Search for Devices
- Once you’ve located the ASUS router, click on it to connect to the internet.
- Since the router has not been configured yet, you will be able to login without any password.
Step 2 -- Login to the ASUS Networking Setup Page
Upon connecting to your ASUS router you will automatically gain access to the Wireless network settings.
You can use the login credentials provided under the router to login to the configuration page.
To change the wireless network settings, check out these steps.
- Using your laptop/computer that’s connected to your router, open a browser and enter the following URL in the address bar and hit Enter.
- http://192.168.1.1
- This link will take you to the official ASUS setup page, however if it doesn’t work for your router then enter the URL printed on the bottom of the router.

- When you enter the URL on your browser, you will be prompted to enter a username and password to access the configuration page.
- The username and password are printed on the bottom of the router.
- Generic TP-Link username : admin
- Generic TP-Link password : admin

Step 3 -- Setup the Administrator Password
Once you login to the Wireless networking page, you will be asked to create a new password for your login.

Login to the website with the new password and then proceed to configure your internet connection.
Once you’re done, click on Next to move on to the next step and have your internet connection configured.
Step 4 -- Detect your Connection Type
In most cases the router will automatically detect your ISP settings and depending on your connection type there may be a few details that you will need to enter such as the DHCP or PPPoE details.
- DHCP - To be used when you have direct access to the modem. If you’ve selected this option, click on Next.
- PPPoE - If your internet provider has given you the username and password details for the network
Once you’ve selected the most appropriate option, click on Next and then Connect to gain access to the internet.
Step 5 -- Configure the Wireless Settings
Once you’ve connected to the internet, proceed to configure your wireless network settings. These settings will help you secure your wireless network with a password or network key.
Select whether you want to configure a different wireless security key and name for the second bandwidth and then click on Apply at the bottom of the page.
- The next step is to enter a network name and password. The network name is the name that will appear for your network connection.
- Create a new SSID (Network Name)
- Create a new password to connect to your Wi-Fi network

- If the router you have is dual band then configure separate network names and passwords for both 2.4GHz and 5GHz
- Finally click on Next and then review your quick configuration settings.
Step 6 -- Review the Configuration and Save the Settings
Once you have entered all the settings and configured the wireless router you will be presented with a configuration summary.
- Review the configuration and then click on Next at the bottom of the page.
- You will now receive a login prompt where you’d be required to enter the username and password under step 3.

- Click on OK to login to the account.

- A Settings page for the router will now open, click on the Logout button at the top of the page to logout of the router settings.

- Finally, click on the OK button on the pop-up to successfully logout from the setup.
Your router is now configured to connect to the internet securely.
If you have one of the following ASUS models, then you can use the ASUS Router App to configure the router.
- All ZenWiFi lineup
- All 802.11ax line up
- All ROG Rapture lineup
- All TUF Gaming line up
- Selected DSL routers
- Lyra/Lyra mini/Lyra Trio/Lyra Voice (needs to be at least 3.0.0.4.384 version)
- 4G-AC53U,4G-AC68U
- Blue Cave
- RT-AC1200,RT-AC1200G/HP/G+/ E/ GU,RT-AC1300UHP/ G+,RT-AC1750,RT-AC1750 B1,RT-AC1900,RT-AC1900P/U
- RT-AC2200,RT-AC2400,RT-AC2600,RT-AC2900
- RT-AC3100,RT-AC3200
- RT-AC51U/ U+,RT-AC52U B1,RT-AC53,RT-AC5300,RT-AC55U,RT-AC55UHP,RT-AC56U/R/S,RT-AC57U,RT-AC58U
- RT-AC65P,RT-AC65U,RT-AC66U B1,RT-AC66U/R/W,RT-AC66U+,RT-AC68U/R/P/W/UF
- RT-AC85P,RT-AC85U,RT-AC86U,RT-AC87U/R,RT-AC88U
- RT-ACRH13,RT-ACRH17
- RT-N12+ B1,RT-N12D1,RT-N12E B1/C1,RT-N12HP B1,RT-N12VP B1
- RT-N14UHP
- RT-N18U
- RT-N19
- RT-N66U/R/W/C1
How to Configure an ASUS Router using the ASUS Router App for iOS
Click here to download the ASUS Router App on iOS Devices
- Connect to the default WiFi network from Settings > Wi-Fi > Connect
- Launch the ASUS Router app for iOS

- Click on Allow while using the app to grant permission for the device’s location information.
- Click on OK to grant access to the iOS device's Bluetooth

- You will now be taken to the Setup page. Click on Setup to add a new network
- Tap on the ASUS router model you own and then click on Start to configure the router
- Now, select the internet type based on the connection you have.
- Connection Type - Automatic IP: Click on Next, the basic settings will get applied
- Connection Type - PPPoE: Enter the username and password provided by your ISP

- Proceed to create a network name (SSID) and a network key (password) for your wireless connection and then tap on Next.
- You will also be able to create separate 2.4GHz and 5GHz networks by clicking on the checkbox
- The next step is to change the login name and password to access the router configuration settings.
- Changing the credentials will prevent anyone from accessing your router configuration page by using the default username and password.

- Finally click on Next to be taken to the Home screen.
You will now be able to enable remote connection, select Accept or Decline to confirm your selection.
Do's and Dont's While Setting a Password for your ASUS Router
| Dos | Don'ts |
| Make sure the password you select is 8-12 characters or more. | Do not use short passwords or common words that you’d use on a daily basis |
| Keep the password easy for you to remember but tough for others to crack. | Do not use a birthday, anniversary or your parents/pets name for a password. |
| Use a mix of uppercase, lowercase and permitted symbols in the password to increase your security. | Do not use the same password for every account you have. Keep each password unique. |
| Keep changing the password every couple of months, this helps keep your account protected for a longer period of time. | Do not write your password down on a piece of paper or keep it saved on an unsecure computer. |
How to Change the ASUS Router Wi-Fi Password?
Changing the ASUS Wi-Fi password is easy, simply login to the Router app or the configuration web page and then click on Networks.
On the right side of the screen you’d find your Wi-Fi network details, click on the Authentication Method and then choose WPA2 - Personal from the list.
Now proceed to enter a new password for the network.
How to Update the Firmware of an ASUS Router?
To update the firmware of your ASUS router, login to the setup/configuration web page and then click on Devices.
Now select the router you want to update and then click on Device details to view the current firmware version.
Click on Update device to search for any pending update and then click on Install to update the firmware.
Once done, restart the router and wait for the changes to take effect.
Takeaway
There you have it, 6 easy steps on how to configure an ASUS router.
I’ve even included steps to configure an ASUS router using the smartphone app - ASUS Router which is available to download on the Play Store and App Store.
I hope this guide has helped you configure and connect your ASUS router to the internet.