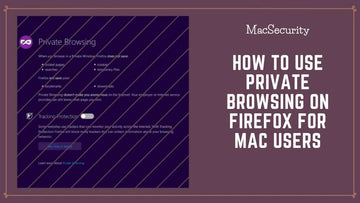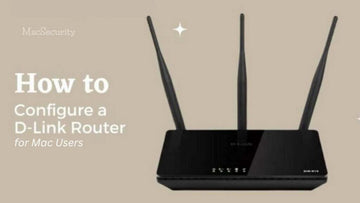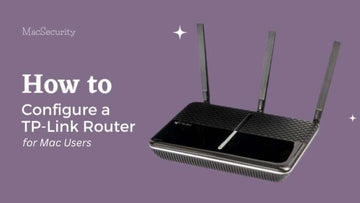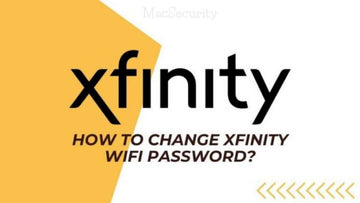The Risks of Using Public Wi-Fi on a Mac and How to Stay Protected Against Them?
by Chelsea Bruhl on Sep 24, 2025

Public Wi-Fi is convenient, but it can also be a major security risk especially for Mac users.
From man-in-the-middle attacks to fake Wi-Fi networks, hackers exploit public hotspots to steal personal information.
If you’re not careful, your data, passwords, and even your identity could be at risk. In this guide, we’ll explore the biggest dangers of using public Wi-Fi on a Mac and the best ways to protect yourself.
The Risks of Using Public Wi-Fi on a Mac
When you connect to public Wi-Fi, your device becomes vulnerable to several types of cyber-attacks that can compromise your personal information and put you at risk of financial losses or identity theft.
Some of the risks associated with using public Wi-Fi on a Mac are;
Man-in-the-Middle (MITM) Attack

One of the most significant risks of using public Wi-Fi is the man-in-the-middle (MITM) attack.
This is a type of cyber-attack where a hacker intercepts the communication between two parties and gains access to sensitive information such as login credentials, credit card details, and other personal data.
A hacker can execute this attack by setting up a rogue access point and masquerading as a legitimate Wi-Fi network.
When you connect to a public Wi-Fi network, your data is transmitted over an unsecured network, making it easy for a hacker to intercept and manipulate it.
Once the hacker gains access to your data, they can use it for malicious purposes, such as stealing your identity, accessing your bank account, or even locking you out of your own device.
Malware Infection

Another risk of using public Wi-Fi is the possibility of malware infection. Public Wi-Fi is an easy target for hackers to spread malware as there are usually no security measures in place.
When you connect to public Wi-Fi, your device is vulnerable to several types of malware, including viruses, Trojan horses, and spyware. These types of malware can cause significant damage to your Mac, steal your personal information, or even hijack your device.
Once your device is infected with malware, it can be difficult to remove it, and the hacker can continue to access your personal data or use your device to launch further cyber-attacks.
Malware infections can also slow down your device's performance and lead to frequent crashes and system errors.
Fake Wi-Fi Networks

One of the most common techniques used by hackers is to create fake Wi-Fi networks that appear to be legitimate. These networks may have names that closely resemble those of popular public Wi-Fi networks, making it easy for people to connect to them accidentally.
When you connect to such a network, the hacker can easily intercept your data and use it for malicious purposes. This can lead to financial losses and even identity theft.
To protect yourself from fake Wi-Fi networks, always verify the network name with the business or location offering the Wi-Fi. If you are unsure, avoid connecting to the network altogether.
Unsecured Wi-Fi Networks

Public Wi-Fi networks are usually unsecured, which means that anyone can access the network without the need for a password. This can lead to unauthorized access to your device, and hackers can easily steal your data.
Once a hacker has access to your device, they can install malware, steal your personal information, or even lock you out of your device.
Even if you are connected to a legitimate public Wi-Fi network, your device can still be at risk if the network is unsecured. To protect yourself, avoid accessing sensitive data while connected to public Wi-Fi or use a VPN to encrypt your data.
How to Stay Protected While Connecting to a Public Wi-Fi on Your Mac
Use a Virtual Private Network (VPN)

A VPN is a technology that creates a secure and encrypted connection between your device and the internet.
When you use a VPN, all the data that passes through the internet is first encrypted, making it impossible for anyone to intercept or spy on your online activity. The VPN also masks your IP address, making it difficult for anyone to trace your online activity back to your physical location.
To use a VPN, you need to sign up with a VPN provider and download their software onto your Mac. Once you have installed the software, you can connect to the VPN server and start using the internet securely and anonymously.
The benefits of using a VPN
There are several benefits to using a VPN, including:
- Enhanced Security: A VPN encrypts all the data that passes through the internet, making it impossible for anyone to intercept your online activity.
- Anonymity: A VPN masks your IP address, making it difficult for anyone to trace your online activity back to your physical location.
- Access to Geo-restricted Content: A VPN allows you to bypass restrictions and access content that may be unavailable in your region.
- Safe File Sharing: A VPN allows you to share files securely without worrying about anyone intercepting your data.
- Safe Online Shopping: A VPN encrypts your data, making it impossible for hackers to intercept your credit card details or personal information.
Recommended VPN services for Mac users
There are many VPN services available, but not all are created equal. Some VPNs may be slow, have limited servers, or not provide the level of security required to protect your online activity.
Here are some recommended VPN services for Mac users:
- ExpressVPN: ExpressVPN is one of the most popular VPN services and is compatible with Mac. It has a user-friendly interface, fast connection speeds, and strong security features.
- NordVPN: NordVPN is another popular VPN service that is compatible with Mac. It has a vast network of servers, strong security features, and a user-friendly interface.
- Surfshark: Surfshark is a relatively new VPN service that has gained popularity for its affordability and strong security features. It is also compatible with Mac and has a user-friendly interface.
- CyberGhost: CyberGhost is a VPN service that is compatible with Mac and offers a user-friendly interface, fast connection speeds, and strong security features.
Disable Automatic Connections to Wi-Fi Networks
When your Mac automatically connects to a public Wi-Fi network, you may be connecting to a fake network that is designed to steal your personal information.
Cybercriminals can create fake Wi-Fi hotspots that mimic legitimate networks and trick you into connecting to them.
Once you connect to a fake hotspot, the cybercriminal can intercept and steal your personal information, including login credentials, credit card information, and other sensitive data.
In addition to the risk of fake hotspots, automatic connections can also leave your device vulnerable to malware and other security threats.
If your Mac automatically connects to a network that is infected with malware, it can easily spread to your device and compromise your personal information.
How to disable automatic connections on a Mac
To protect your personal information and prevent your Mac from automatically connecting to public Wi-Fi networks, you can disable the automatic connection feature.

Here is how to disable automatic connections on a Mac:
- Open the System Preferences app on your Mac.
- Click on the Network icon.
- Click on the Wi-Fi tab.
- Click on the Advanced button.
- In the Advanced Wi-Fi settings, you will see a list of networks that your Mac has previously connected to.
- Deselect the option "Remember networks this computer has joined" to prevent your Mac from automatically connecting to previously joined networks.
- You can also deselect the option "Automatically join this network" for any networks that you do not want your Mac to automatically connect to.
- Click OK to save the changes.
By disabling automatic connections, you will be able to manually select which public Wi-Fi networks to connect to and reduce the risk of connecting to fake hotspots and malware-infected networks.
Use a Firewall while Connected to a Public Wi-Fi
One of the most important security features that you can enable on your Mac is a firewall.
This software-based security system monitors incoming and outgoing network traffic to determine whether it should be allowed or blocked. It acts as a barrier between your device and the internet or network, analyzing all data packets that are sent to or from your device.
If the firewall detects any data packets that it deems suspicious or harmful, it blocks them from entering or leaving your device. Firewalls use a set of predefined rules to determine what data packets are allowed to pass through and what should be blocked. These rules can be customized to meet your specific security needs.
For example, you can block incoming traffic from specific IP addresses or ports, or allow incoming traffic only from trusted sources.
How to enable firewall on a Mac
By default, Mac computers come with a built-in firewall that is disabled.

To enable the firewall, follow these steps:
- Open the System Preferences app on your Mac.
- Click on the Security & Privacy icon.
- Click on the Firewall tab.
- Click on the lock icon in the bottom left corner and enter your administrator password.
- Click on the Turn On Firewall button.
- By default, the firewall will block all incoming connections. You can customize the settings by clicking on the Firewall Options button.
- In the Firewall Options window, you can customize the rules for incoming connections, enable stealth mode to make your device invisible on the network, and enable logging to keep track of network activity.
- Click OK to save the changes.
Enabling the firewall on your Mac provides an extra layer of security that can help protect your device from unauthorized access and malicious attacks.
Update your Mac to Stay Protected Online
Updates often include important security patches and bug fixes that address vulnerabilities that could be exploited by hackers and other malicious actors.
When you connect to a public Wi-Fi network, you are exposing your device to potential security threats, such as eavesdropping, man-in-the-middle attacks, and phishing attempts. Hackers can use these attacks to steal your personal information, such as login credentials and financial data.
How to check for and install updates on a Mac
Checking for updates on a Mac is a simple process that can be done through the App Store.

Here are the steps to follow:
- Click on the Apple icon in the top left corner of the screen.
- Click on the App Store.
- Click on the Updates tab.
- If updates are available, you will see them listed in the Updates section.
- Click on the Update button next to the app or system software you want to update.
- If prompted, enter your Apple ID and password to begin the installation process.
- Follow the prompts to complete the installation.
Alternatively, you can set your Mac to automatically download and install updates in the background. To do this, follow these steps:
- Open the System Preferences app.
- Click on Software Update.
- Check the box next to "Automatically keep my Mac up to date."
- From here, you can select how you want to be notified about updates and when to install them.
Use HTTPS Websites
HTTPS, or Hypertext Transfer Protocol Secure, is a protocol that is used to transfer data securely over the internet.
It is an extension of HTTP, the protocol used to transfer data over the web. HTTPS uses a combination of two protocols: Transport Layer Security (TLS) and Secure Sockets Layer (SSL).
These protocols encrypt the data being transmitted, which makes it difficult for anyone to intercept and read it.
When you visit a website that uses HTTPS, your browser and the website's server establish a secure connection, which encrypts all the data that is being transmitted.
This ensures that no one can eavesdrop on your communication or steal your personal information.
The benefits of using HTTPS
Using HTTPS has many benefits, including:
- Increased security: The use of encryption in HTTPS makes it difficult for hackers and other malicious actors to intercept and read your data.
- Improved privacy: HTTPS protects your online privacy by preventing third parties from tracking your online activities.
- Trustworthiness: HTTPS is a standard for online security, and websites that use HTTPS are considered more trustworthy than those that do not.
- SEO benefits: Google and other search engines prefer websites that use HTTPS, and they tend to rank them higher in search results.
How to ensure a website is using HTTPS
It is easy to check whether a website is using HTTPS.

Here are the steps to follow:
- Look for the padlock icon in the address bar: Most modern browsers display a padlock icon in the address bar to indicate that the website is using HTTPS.
- Check the website's URL: The URL of a website that uses HTTPS will begin with "https://" instead of "http://".
- Look for the "Secure" indicator: Some browsers display a "Secure" label or badge next to the address bar to indicate that the website is using HTTPS.
- Check the SSL certificate: You can view the SSL certificate of a website by clicking on the padlock icon in the address bar. The SSL certificate contains information about the website's identity and the validity of the encryption.
Here are Some Tips for Staying Safe on Public Wi-Fi Networks
Tip #1 -- Use Two-Factor Authentication

Two-factor authentication is a security process that requires you to provide two forms of identification before granting access to an account or device. Typically, the two factors are something you know (such as a password) and something you have (such as a phone).
On a Mac, two-factor authentication works by requiring you to enter their password and a verification code generated by a trusted device, such as an iPhone or iPad. Once you enter both pieces of information, you can access the account or device.
The benefits of using two-factor authentication on a Mac while using public Wi-Fi are numerous. Public Wi-Fi networks are often unsecured, which means that anyone can intercept the data being transmitted over the network. This makes it easy for hackers to steal sensitive information, such as passwords and login credentials.
By using two-factor authentication, you can add an extra layer of security to your accounts and devices. Even if a hacker manages to intercept your password, they would still need to have physical access to your trusted device to gain access to the account or device.
Tip #2 -- Use a Password Manager

On a Mac, a password manager can protect your online accounts by generating complex and unique passwords for each account and storing them in a secure digital vault. You will only need to remember the master password to access the vault and retrieve the passwords for all your accounts.
When using public Wi-Fi, a password manager can provide additional security by automatically filling in login credentials for websites and apps. This means that you won’t need to type in your passwords on the public Wi-Fi network, which can be easily intercepted by hackers.
Instead, the password manager can securely autofill the login credentials, protecting your passwords from being stolen.
Another benefit of using a password manager on a Mac is that it can help prevent password reuse. Many people use the same password for multiple accounts, which is a major security risk.
If a hacker gains access to one password, they can easily access all your other accounts. By using a password manager to generate and store unique passwords for each account, you can significantly reduce the risk of password reuse and increase your overall security.
Conclusion
In conclusion, while using public Wi-Fi on a Mac can be convenient, it comes with a number of risks that should not be overlooked. From malicious attacks to identity theft, the threats are real and can cause significant harm.
However, with the right precautions, it is possible to stay safe and protected against these risks. By using a VPN, keeping your software up-to-date, and being cautious about the websites you visit and the information you share online, you can greatly reduce your risk of being targeted.
So, the next time you connect to a public Wi-Fi network, make sure you take the necessary steps to keep yourself and your Mac protected.