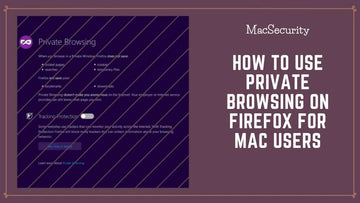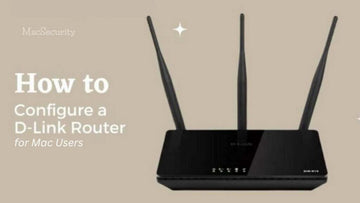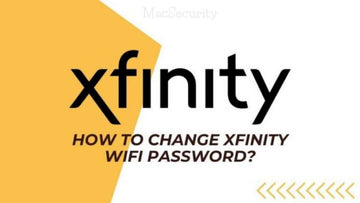Secure Your Home Network: TP-Link Router Configuration Tips for Mac
by Chelsea Bruhl on Oct 23, 2025
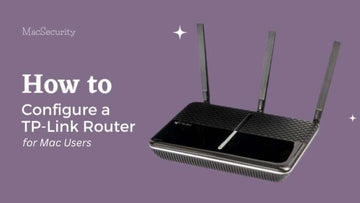
When I first set out to configure my TP-Link router for use with my Mac, I expected a straightforward setup, plug in, power up, and go.
Instead, I ran into several hiccups that had me scouring forums, troubleshooting connection errors, and learning a lot more about network settings than I’d planned.
After a few trial-and-error sessions (and plenty of coffee), I discovered four reliable ways to get a TP-Link router working flawlessly with a Mac.
In this guide, I’ll share exactly what worked for me, from initial setup steps to tips tailored for macOS users, so you can skip the frustration and enjoy smooth, secure Wi-Fi on your Mac right away.
How to Configure a TP-Link Router for Mac Users
What’s Required
- Modem with Active Internet Connection
- TP-Link Router
- Ethernet Cable
- Mac/MacBook/iPhone/iPad
Install the Router and Connect the Modem
The first step to configuring your TP-Link router is to first install the router in your home.
It’s important that you position the router at a good spot that will easily cover the entire room.house.
- Start by plugging in your new router to a power source.
- Make sure you use the power cord that came with your router.

- Switch on the router by pressing the power button located on the side.
Next, in order for your router to receive internet, use the Ethernet cable and connect the router to your modem.
- Take one end of the Ethernet cable and plug it into the Internet/WAN port on your router.

- Take the other end of the cable and plug it into the LAN/Ethernet port on the modem.
- There are normally more than 1 port on the modem, use port 1 to receive the best connection possible.
Now that your router and modem are connected, it’s time to connect your computer to the internet via Wi-Fi.
- Switch on your Mac and head to the Network settings page.
- You can either click on the network icon in the taskbar or you can go to Settings > Network and Connection > Wi-Fi > Search for Devices
- Once you’ve located the TP-Link router, click on it to connect to the internet.
- Since the router has not been configured yet, you will be able to login without any password.
Method 1 -- Login to the TP-Link Router using Quick Setup
Though you’re connected to the internet, your Wi-Fi and router are not secure and if you don’t configure the router then anyone can gain access to your internet and potentially your personal information too.
Configuring your TP-Link router using the Basic method is one of the easiest ways available.
To gain access to the router's configuration page, you’d have to follow these steps.
- Using your laptop/computer that’s connected to your router, open a browser and enter the following URL in the address bar and hit Enter.
These addresses will take you to the official TP-Link setup page, however if it doesn’t work for your router then enter the URL printed on the bottom of the router.

- When you enter the URL on your browser, you will be prompted to enter a username and password to access the configuration page.
- The username and password are printed on the bottom of the router.
- Generic TP-Link username : admin
- Generic TP-Link password : admin
- Proceed to create a new password and then click on Let’s Get Started to start configuring your router.
- Remember, the password to login to the router is not the same password as your Wi-Fi network. The latter will be configured later on.

- Select the Quick Setup tab at the top of the page and then proceed to set your time zone and click on Next.

- Now, choose your Internet connection type. You will be able to configure Dynamic IP, Static IP, PPPoE, L2TP and PPTP. Click on the Auto detect button at the top of the page for the tool to automatically detect what type of network you’re running.
- Generally, auto detect works, but if the system is unable to detect your connection, proceed to the Basic or Advanced methods.

- Now enter your IP address or MAC information and then click on Next. This information is normally automatically entered upon detecting your network type, but if you have to manually enter the information then get in touch with your service provider and get the relevant details.
- The next step is to enter a network name and password. The network name is the name that will appear for your network connection.
- Create a new SSID (Network Name)
- Create a new password to connect to your Wi-Fi network

- If the router you have is dual band then configure separate network names and passwords for both 2.4GHz and 5GHz
- Finally click on Next and then review your quick configuration settings.

-
Click on Save to store the settings and then proceed to login to the router using your new configuration.
- Search for a router with the SSID you created
- Enter the password to connect to the internet wirelessly.
- The last step involves updating the router firmware, to do this login to the router once again via http://tplinkwifi.net
- You will receive a notification on the screen stating that the router has been configured. Navigate to the Update icon in the upper right corner of the screen

- Click on Upgrade and the page will check if there’s an available firmware update for your router.
- If there is then click on Yes to confirm and wait for the router to get updated to the latest version.
Method 2 -- Login to the TP-Link Router using Basic Settings
Another way you can configure your TP-Link router by using basic settings.
This method is quite similar to the Quick setup page, but will have a more defined set up page with some additional icons and graphics to make the process easier.
- Login to the TP-Link Router using the steps mentioned under Method 1
- Click on Basic from the tab at the top of the page.
- Proceed to click on Wireless from the left pane and then configure your wireless settings.

- Check the boxes on the page to enable the network bands your router supports
- Create a network name (SSID) and password for your bands.
- Both bands can run at the same time so to increase security, use different SSID names and Passwords for each bandwidth

- Once you’re done setting up your Wi-Fi name and password, click on Save
- Proceed to login to your Wi-Fi connection by clicking on the Network icon in your taskbar and then click on the Wi-Fi network name you just created and enter the password to get connected to the internet.

- Finally, log back into the TP-Link setup webpage and then check if there’s any firmware update for the router. If yes, click on Upgrade to download the new firmware.
Method 3 -- Login to the TP-Link Router using Advanced Settings
Though the name states ‘Advanced method’, using Advanced Settings to configure your TP-Link is relatively easy and straightforward.
If you prefer using these settings, follow the instructions below.
- Login to the TP-Link Router using the steps mentioned under Method 1
- Now, click on the Advanced tab at the top of the page.
- Proceed to click on Network in the left pane and then select Internet.
- Under Internet select your Internet connection type as Dynamic IP and enter the requested information, then click on Save at the bottom.
- You will be required to enter the IP address, Subnet Mask and Default Gateway.
- If you don’t have this information on hand, get in touch with your service provider.
- The next step is to enter a network name and password. The network name is the name that will appear for your network connection.
- Create a new SSID (Network Name)
- Create a new password to connect to your Wi-Fi network
- If the router you have is dual band then configure separate network names and passwords for both 2.4GHz and 5GHz
- Finally click on Next and then review your quick configuration settings.
- Save the settings and login to the router using your computer.
Method 4 -- Configure the TP-Link Router using the TP-Link Tether App for iPhone
The final method which helped me configure my TP-Link router is by using a smartphone app known as TP-Link Tether.
It’s by far the quickest way and you wouldn’t need a computer or laptop to configure the router.
Follow these steps to use the TP-Link Tether app to configure your router.
- Start by downloading and installing the TP-Link Tether app onto your smartphone.
IMP - DO NOT launch the app until your smartphone is connected your Wi-Fi (TP-Link)

-
Launch the Tether app and proceed to login to the account. You will be asked to enter a username and password.
- The username and password are printed on the bottom of the router.
- Generic TP-Link username : admin
- Generic TP-Link password : admin
- Proceed to create a new password for the app.
- Now start by choosing the connection type. Select Dynamic IP from the list and then the modem will automatically assign an IP address to your router.

- Next, enable the bandwidths you want to configure and then enter a Network name and password.
TIP - Try keeping the credentials easy to remember and unique for each bandwidth

- Save the details and you will receive an overview of the settings you configured.
- Click on Save and wait for a couple of seconds for the router to restart with its new settings
- Click on Finish and then proceed to connect to the Wi-Fi by selecting the SSID network name you created earlier and then enter the password to gain internet access.
Method 5 --- Configure TP-Link Router with Parental Controls
If you’re a parent and your kids are going to use the internet on their devices then it’s best that you configure the router as a parent and enable parental controls so your kids don’t get access to unsafe content.
To set up parental controls on your TP-Link router, follow these steps.
- Login to the TP-Link Router using the steps mentioned under Method 1

- Navigate to Parental Controls in the left pane and then click on the ‘+ Add’ button on the top left corner of the page

- Enter a name for the profile and then click on the large plus icon

-
Select the device you want to add parental controls to
- These devices should be connected to the TP-Link router in order to add them to the list.
- Click on the checkbox next to each device name to include them to the parental controls list.

- Now, click on Next to continue to the next page.
-
Enter the keywords you wish to block.
- If you’re trying to block adult content, enter keywords like 18+, adult etc.
- If you’re trying to block social media pages, enter keywords like Facebook, Instagram, Snapchat etc

- Click on Next when you have entered all the keywords you want to restrict.

- Now, set a time limit.
- These are daily limits that will restrict your child from connecting to the internet during a particular time frame.

- Set the bedtime limit.
- This setting will block internet access to your children’s devices during their bed time.

- Finally click on Save at the bottom of the page and the new settings will be implemented immediately.
Use unique passwords for every login and try not sticking to an individual password as it will be easier for someone to gain access to all your information.
Takeaway
Well, there you have it. 7 Easy to follow steps to configure a TP-Link Wi-Fi router if you have a Mac.
I do hope you were able to easily connect to the internet in a safe and secure manner by following these steps.
To find out how to configure other Wi-Fi routers, click on one of the following links.