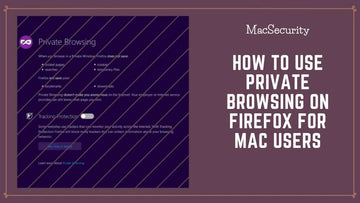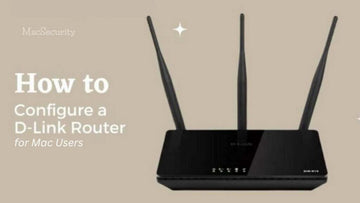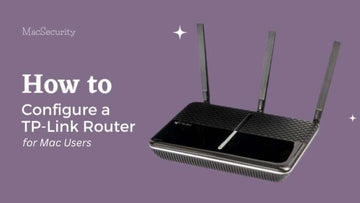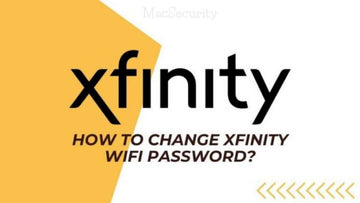How to Block Ads on Chrome? | The Ultimate Ad-Block Guide for Chrome
by Chelsea Bruhl on Sep 26, 2025
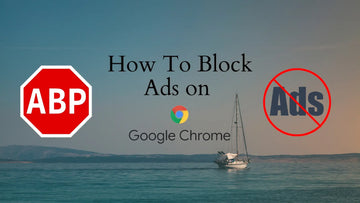
If you're like me, browsing the web on Chrome can get frustrating with all the pop-ups, video ads, and banners everywhere.
I decided to finally take control and figure out how to block ads on Chrome effectively.
In this guide, I’ll walk you through the best tools, settings, and methods that actually work, whether you're on desktop or mobile.
How to Block Ads on Chrome
Google Chrome is the world's most used browser with over 60% market share worldwide as of last month but we’re still faced with annoying Ads every single day. You can say that it’s become a part of our lives.
This is the method by which companies advertise their products nowadays and like it or not, they’re not going anywhere anytime soon. Whether it’s Facebook, YouTube, an e-commerce site, or even a site to read books, you’d find Ads in one form or the other.
Considering Google is the world’s largest search engine and Chrome was developed by them, Google has thought about how Ads can affect overall user experience and decided to let users block Ads on their browsers.
All that is well and good, but how do you actually block ads on browsers like Chrome?
The best part about Google Chrome is that it has the ability to block ads on its own. All you will have to do is access the built-in settings tab and access Advanced settings followed by Ads.
Disabling ads from here will drastically reduce the total number of pop-ups and other ads you see on a daily basis.
If you're not satisfied with Chrome's built-in capabilities then you can resort to downloading an Adblocker for Chrome and use this third-party app instead.
Why should you Block Ads in Chrome?
It's inevitable to deal with adverts in browsers. These types of advertisements, whether consumers like them or not, are how businesses currently market to consumers. Having said that, you can definitely disable advertisements in Google Chrome to make using the browser a smoother, less grating experience.
Popup ads are by far the most obnoxious of all the advertisements that are shown in Chrome, and removing them would result in a far more pleasant browsing experience. One of the more irritating aspects of online browsing might be pop-up advertisements.
First of all, they lack aesthetic appeal. I haven't seen any award-winning advertisements in the wild, so I don't know where they are going. Most of the time, we are left with poorly designed marketplace advertising, irrelevant gaming footage, and unintelligible deals.
Second, despite compiling user activity from throughout the internet, advertisers continue to struggle to pinpoint their demographic. Consider all the pointless commercials you must endure, especially ones that come before YouTube videos.
Thirdly, some ad networks may deliver malware disguised as advertisements.
Fourth, some areas still view internet traffic as a luxury. Why would you waste precious megabytes on something that makes you angry? I think you could add to this list quite successfully with your own arguments, but why bother? You're looking for advice on how to disable advertisements in Chrome, and I'm here to help.
Let's take an in-depth look at how to block ads on Chrome.
Block Ads on Chrome Desktop using the In-built Settings

As I had mentioned before, Google permits you to block Ads from their browser by modifying a couple of settings in the back end. This process is easy to carry out and you can follow these steps to block Ads on Chrome using the in-built settings.
- Start by launching Google Chrome on your desktop/laptop.
- Proceed to click the three-dot icon located in the top right-hand corner of the browser.
- Find the Settings option within the drop-down menu and click it.
- Once the Settings page opens on the browser, scroll down to the end of the page and click on Advanced.
- The page will reveal additional settings where you can find the Ads section.

- Click on Ads when you locate the option and open it up. Here you’d find the setting “Blocked on sites that show intrusive or misleading Ads” and enable the feature by clicking on the toggle switch.
Now that you have enabled this option you have successfully blocked Ads on Google Chrome.
If you’re looking to block Pop-ups on Chrome as well then you can follow the same steps laid out above and rather than clicking on Ads, you can select the option named Pop-ups and redirects.
When you open the option you will have to enable the Blocked setting by tapping on the toggle switch to stop receiving pop-ups when you browse.
If you think that you’re still receiving Ads on Chrome while visiting pages then you can try using an Ad Blocker extension or Add-On.