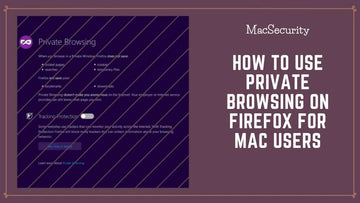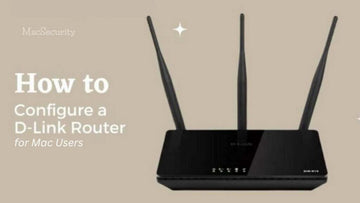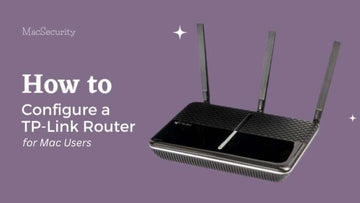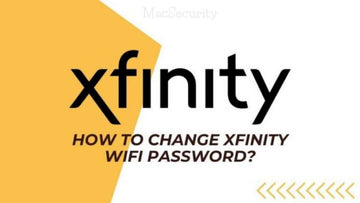Step-by-Step Guide to Using Private Browsing on Microsoft Edge for Mac
by Chelsea Bruhl on Sep 26, 2025
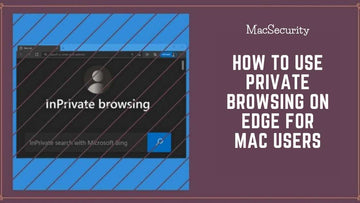
As a Mac user, I rely on Microsoft Edge's private browsing feature whenever I want to search without saving history or cookies.
In this guide, I’ll walk you through exactly how I use InPrivate mode on Edge for Mac, when I find it most useful, and a few tips to make the most of it.
How to Use Private Browsing on Edge for Mac Users
How do you Enable and Use Private Mode in Edge on a Mac

To enable private surfing in Edge, click New InPrivate Window from the three dot menu at the top right.
You may also use the keyboard shortcut Ctrl + Shift + I or if you’re using a Mac, then enter Shift + ⌘ + I.
Because of the grayed out profile picture, you’ll know you’re in private mode.
Open a Link in Private Browsing Mode

You can also open specific links in private mode by following these steps:
- To open a context menu, right-click the link on the current web page. On Mac, you have to hold the Ctrl key when right-clicking on the link.
- Select Open Link in New InPrivate Window.
The link’s destination page should be displayed in a private tab or window. To be sure you’re in Private mode, look for the purple and white mask in the page’s title bar.
How to Automatically Use Private Browsing on Edge for Mac
Although not strictly in Private Browsing mode, you may configure Edge to make each session private.
- Start by right clicking on the Microsoft Edge icon on your desktop
- Tap on Properties
- Select the Shortcut tab
- In the target tab, enter ‘ -inprivate’ (ensure there is a space before the dash)
- Click on Ok to save the changes
How to Use a Private Browser on Edge for iPhone's and iPad's

Edge for iOS is a sleek and customizable app that offers plenty of privacy and security for a safe browsing experience. In order to open a private browser window on Edge for iPhone, you’d have to follow these steps.
- Open the Edge app on your iPhone.
- Tap on the tab icon in the footer of the browser.
- In the new window, you will find the inprivate icon in the footer, tap on it to open the private window.
- Now, tap on the + icon to open a new private tab in Edge.
If you’re looking to close the private window in Edge, you will have to open the tabs icon and then tap on the mask icon and close the tabs that are open.
Additional -- How to Use a Private Browser on Edge for Android Devices

Quite similar to the iOS flow, you can start a private browsing session on your Android device by following a few steps:
- Open the Edge app by tapping on the icon. Once the app opens, click on the three dots and select Open InPrivate Window.
- Search for the web address by entering it in the address bar. Whatever you open will be in private and no cookies or site data gets stored.

You can switch between the private browser and the standard Edge browser window by tapping on the numeric icon near the address bar.
Click on the mask icon to view the list of private tabs that are open and tap on the square to pull up the standard browser tabs that are open in the background.
You are able to close private windows by tapping on the X next to each open tab. Similarly, tapping on the vertical three dots at the top of the page will let you close all private browsers in one go.
What are the features that you're entitled to with Private Browsing
Edge Tracking Protection – With Tracking Protection, Edge goes beyond private surfing. It prevents businesses from tracking you across the internet.
It makes use of a compiled list of tracking sites from disconnect.me. Tracking Protection prevents cookies from accessing any of the sites in the list.
What data Is not stored while using the Edge private browser?
During a browsing session, Edge saves a lot of information on your computer.
A lot of this data is either never kept locally or immediately deleted when you close a private tab or window when Private Browsing mode is enabled.
This is useful when using a shared computer to browse the internet.
At the end of a Edge Private Browsing session, the following data is not left behind:
- Download history
- Browsing history
- Cache
- Cookies
- Web form information
- Search bar keywords
- Saved passwords
Is Incognito/Private Mode Really Private on Edge?
Incognito or private mode will keep your local surfing secret, but your ISP, school, or workplace will still be able to see where you’ve been online. In reality, regardless of what you do, your ISP has access to all of your surfing behavior.
A Virtual Private Network (VPN) service, on the other hand, is an option. VPN services route traffic through remote servers, giving the impression that you’re browsing from another or several locations.
However, because VPN providers can watch your online behavior, it’s important to select a business you can trust to either delete or lock down your browsing history. Advertisers’ third-party cookies will not be blocked by VPNs, but such cookies will be unable to properly identify your location, making ad trackers less effective.
Tor Browser is capable of completely concealing your internet activities. It reroutes traffic via a number of servers throughout the world, making it harder to monitor. The website you’re visiting has no clue where you are; all it knows is the approximate location of the last server via which your request was routed.
However, even using a Tor proxy will not prevent third-party marketers from placing cookies in your browser. When Tor Browser is closed, it deletes all cookies. People may also erase their cookies by starting a new session with Tor Browser.
Some Common Myths about Private Browsing - Debunked
| Myths | Reality |
| Private Browsing makes you anonymous on the Internet | Private Browsing has no effect on your online presence or activity. Even if you are not signed in, websites and Internet service providers can collect information about your visit. Your company may be able to track the websites you visit if you use your device at work. Your cable company (or its partners) may have access to your browsing information if you surf the Internet at home |
| Private Browsing removes all traces of your browsing activity from your computer | Private Browsing works by allowing you to surf in a Private Window without saving passwords, cookies, or browsing history. When you download a file from a website, it stays on your computer but does not appear in Edge’s download manager. When you bookmark a website in a Private Window, it stays in your bookmark list |
| Private Browsing doesn’t display any browsing history | As you write in the address bar, Private Browsing will reveal visited sites and bookmarks by default. During normal browsing, these pages were stored in Edge. You may turn off these suggestions in the Edge Settings Privacy & Security section under Address Bar if you don’t want to see them |
| Private Browsing will protect you from keystroke loggers and spyware | Private Browsing does not protect you from malware that has been installed on your machine. Take actions to eliminate malware if you suspect you have it to avoid it from happening again |
Takeaway
Overall, Edge’s implementation of private browsing is excellent in terms of privacy and security, and it is highly recommended for anyone who needs to keep their browsing history hidden.