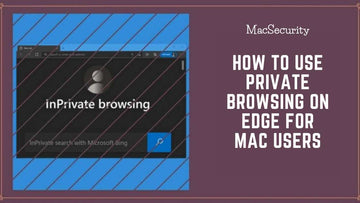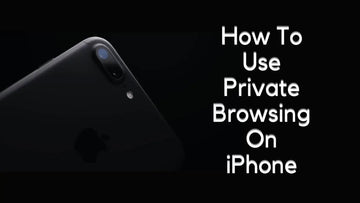9 Best Practices for Securing Sensitive Data on an iPad
by Chelsea Bruhl on Sep 26, 2024

iPad's have become a popular choice for professionals and individuals who need to access and manage sensitive data while on the go.
However, with the convenience of mobile devices also comes the risk of data breaches and cyber attacks.
In this article, we will explore the best practices for securing sensitive data on an iPad.
Here’s a summary of what you can do;
- Implement a Strong Passcode on your iPad
- Enable Touch ID or Face ID
- Encrypt your iPad
- Use a VPN while Browsing the Web
- Disable Automatic Login on your iPad
- Use Two-Factor Authentication to Secure your iPad
- Encrypt your iCloud Backups on an iPad
- Manage your iPad’s Application Permissions
- Keep your iPad Updated to the Latest OS
Why is it Important to Keep your iPad Secure?
Securing your iPad is essential for protecting your personal data and maintaining your privacy.
An iPad is not just a device for entertainment or browsing the internet; it contains sensitive information about your identity, location, contacts, financial transactions, and more.
Without proper security measures in place, this information can fall into the wrong hands, leading to identity theft, fraud, and other cyber crimes.
Here are some of the reasons why it's crucial to secure your iPad:
- Protection against theft: An iPad is an expensive device, and it's a common target for theft. By securing your iPad with a passcode or biometric authentication, you can prevent unauthorized access to your device if it's stolen. Additionally, you can use the Find My app to track your iPad's location or remotely erase its data if it's lost or stolen.
- Prevent unauthorized access: If you use your iPad for work, school, or personal projects, you likely have sensitive information stored on it. By securing your iPad with a strong password or biometric authentication, you can prevent unauthorized access to your files, emails, and apps. This is particularly important if you share your iPad with others or connect it to public Wi-Fi networks.
- Protect your online privacy: When you use your iPad to browse the internet, you leave a digital trail of your online activities. This can include your search history, location, and personal information. By securing your iPad with a Virtual Private Network (VPN) or using privacy-focused web browsers, you can protect your online privacy and prevent third-party advertisers or hackers from tracking your online behavior.
- Avoid malware and viruses: Malware and viruses can infect your iPad through malicious apps, phishing scams, or unsecured Wi-Fi networks. By installing anti-malware software and keeping your iPad's software up to date, you can prevent these threats from infecting your device and stealing your data.
- Maintain the integrity of your data: Your iPad contains important files, photos, and documents that you don't want to lose or have stolen. By regularly backing up your data to iCloud or an external hard drive and encrypting your files, you can ensure that your data is secure even if your iPad is compromised.
Best Practices for Securing Sensitive Data on an iPad
Implement a Strong Passcode on your iPad

One of the most important steps in securing sensitive data on an iPad is to implement a strong passcode.
A strong password should be at least six digits long, and it should not be easy to guess. Avoid using common passwords, such as 123456 or password, as these are easily guessable. Instead, use a combination of letters, numbers, and symbols to create a strong and unique passcode.
To set a strong passcode on your iPad, go to Settings > Touch ID & Passcode > Change Passcode. Here, you can set a new passcode, and choose whether to use a six-digit code or a longer alphanumeric code.
Enable Touch ID or Face ID

In addition to setting a strong passcode, I recommend enabling Touch ID or Face ID on your iPad.
These biometric authentication methods allow you to unlock your iPad using your fingerprint or face. Touch ID and Face ID are more secure than a passcode, as they cannot be easily guessed or stolen.
To enable Touch ID or Face ID, go to Settings > Touch ID & Passcode (or Face ID & Passcode) and follow the on-screen instructions to set up the biometric authentication.
Encrypt your iPad

Another important step in securing sensitive data on an iPad is to use encryption. Encryption is the process of converting data into a code that is unreadable without the correct decryption key.
If your iPad is lost or stolen, encryption ensures that the sensitive data stored on the device cannot be accessed by unauthorized individuals.
To encrypt your iPad, go to Settings > General > About, and look for the "Encryption" section. If your iPad is already encrypted, you will see a message that says "Data protection is enabled." If not, you can encrypt your iPad by setting a passcode that meets the requirements for encryption.
Use a VPN while Browsing the Web

A Virtual Private Network (VPN) is another effective way to secure sensitive data on your iPad. A VPN encrypts your internet traffic and routes it through a secure server, protecting your online activity from prying eyes.
When you use a VPN, your internet connection is secured, and your data is protected from hackers and other malicious actors.
To use a VPN on your iPad, you can download a VPN app from the App Store, or configure a VPN manually in the settings app.
When using a VPN, it is important to choose a reputable provider and configure the VPN correctly to ensure maximum security.
Disable Automatic Login on your iPad

By default, iPad's are set to automatically log in to the last used account. This feature can be convenient, but it can also be a security risk, especially if your iPad contains sensitive data.
To prevent unauthorized access to your iPad, it is recommended to disable automatic login.
To disable automatic login on your iPad, go to Settings > General > Auto-Lock, and set the time interval to something short, such as 2 minutes.
This will force your iPad to lock after a short period of inactivity, requiring you to enter your passcode or use Touch ID/Face ID to unlock it.
Use Two-Factor Authentication to Secure your iPad

Two-factor authentication (2FA) is a security measure that adds an extra layer of protection to your iPad and sensitive data by requiring two methods of authentication before granting access to an account.
2FA helps to prevent unauthorized access to your account, even if someone has stolen your password. This is because they would also need to provide a second form of authentication, such as a code sent to your phone or a biometric scan.
Setting up 2FA on your iPad is easy and can be done in a few simple steps. Here's how:
- Go to Settings > [Your Name] > Password & Security.
- Tap Turn on Two-Factor Authentication.
- Choose your preferred 2FA method. You can choose to receive a verification code via text message or phone call, or use an authenticator app such as Google Authenticator or Authy.
- Follow the on-screen instructions to complete the setup process.
Related - Is it Safe to Allow iOS to View and Manage Mail
Encrypt your iCloud Backups on an iPad

Encrypting your iCloud backup is an important step in securing sensitive files on an iPad. When you enable iCloud backup on your iPad, all of the data on your device is backed up to iCloud. This includes your photos, messages, apps, and other sensitive information.
By default, iCloud backups are encrypted using a unique key that is associated with your Apple ID. However, this encryption does not protect your data if someone gains access to your iCloud account.
Follow these steps to encrypt your iCloud backup:
- Connect your iPad to a power source and ensure that it is connected to Wi-Fi.
- Go to Settings > [Your Name] > iCloud > iCloud Backup.
- Toggle on the iCloud Backup option if it is not already on.
- Tap on "Back Up Now" to initiate a backup of your iPad to iCloud.
- When prompted to create a backup password, select the "Encrypt Backup" option.
- Create a strong password that is at least eight characters long and includes a mix of uppercase and lowercase letters, numbers, and symbols. Remember to store this password securely, as it will be required to access the backup.
- Tap "Back Up Now" again to begin the encrypted backup.
Once the encrypted backup is complete, you can rest assured that your sensitive data is stored securely in iCloud.
It is important to note that if you forget your backup password, Apple cannot help you recover it. Therefore, it is essential to store your password securely in a location that you will remember.
Manage your iPad’s Application Permissions

One of the main reasons why managing application permissions is so important is because many apps require access to sensitive data in order to function properly.
For example, a social media app may need access to the camera and microphone in order to take pictures and record videos.
However, granting too many permissions can also leave users vulnerable to cyber attacks and data breaches.
To manage application permissions on an iPad,
- Open the "Settings" app on your iPad.
- Scroll down and tap on "Privacy".
- Here you will find a list of various features that apps on your iPad might request permission for, such as Location Services, Contacts, Photos, Camera, Microphone, etc.
- Tap on any of these features to see which apps have requested permission for that particular feature.
- You will see a list of apps that have requested permission for that feature, along with their current permission status (i.e., whether permission has been granted or denied).
- To change the permission status for an app, simply tap on the toggle switch next to it to turn the permission on or off.
- You can also tap on an app to see more detailed information about the permissions it has been granted.
- If you want to revoke permission for an app altogether, simply toggle off the permission for that feature.
By managing application permissions in this way, you can help keep sensitive data on your iPad secure. For example:
- If you only grant permission to apps that truly need it, you reduce the risk of unauthorized access to your data.
For example, if you only allow your banking app to access your location data while you're using the app, you reduce the risk of someone tracking your movements without your permission.
- If you regularly review and revoke permissions for apps you no longer use, you reduce the risk of an app accessing your data without your knowledge.
For example, if you no longer use a social media app, but it still has permission to access your camera and microphone, it could potentially record audio and video without your knowledge.
- If you only grant permission to apps from reputable sources, you reduce the risk of downloading malicious apps that could steal your data or infect your device with malware.
Keep your iPad Updated to the Latest OS

Keeping your iPad updated to the latest software can help secure sensitive files on it in a few ways:
Security patches: The latest software updates often include security patches that address known vulnerabilities or exploits. These vulnerabilities could potentially allow hackers to access your sensitive files, but by updating your iPad, you can ensure that those vulnerabilities are patched and that your device is more secure.
Improved security features: Apple frequently introduces new security features with software updates that can help protect your sensitive files. For example, in recent updates, Apple has introduced features like improved encryption, stronger passwords, and two-factor authentication, all of which can help prevent unauthorized access to your data.
Bug fixes: In addition to security patches, software updates often include bug fixes that can help prevent unexpected behavior on your iPad. For example, a bug that causes an app to crash could potentially leave sensitive files exposed, but by updating your iPad, you can ensure that those bugs are fixed and that your device is more stable and secure.
How to Secure my iPad using the Find My App?
The Find My app on an iPad is primarily designed to help you locate and track your device in case it gets lost or stolen. While it doesn't have any specific features for securing sensitive data, there are a few things you can do to help protect your data using the Find My app:
- Enable Find My iPad: The first step is to make sure that Find My iPad is turned on. You can do this by going to Settings > iCloud > Find My iPad and ensuring that the toggle is switched on. This will allow you to track your device if it is lost or stolen.
- Enable Lost Mode: If you have lost your iPad, you can put it in Lost Mode using the Find My app. This will lock your iPad with a passcode and display a custom message on the screen, which can include a phone number to contact you. This will prevent unauthorized access to your data.
- Erase your iPad remotely: If you think that your iPad has been stolen or you are unable to recover it, you can use the Find My app to remotely erase all the data on the device. This will wipe everything from your iPad, including your sensitive data, and make it unusable for anyone else.
- Protect your Apple ID: Your Apple ID is the key to accessing all your data across all your Apple devices, so it's important to keep it secure. You can enable two-factor authentication for your Apple ID to add an extra layer of security, which will require a code sent to your trusted device or phone number in addition to your password to access your account. This can keep your iPad protected in case someone gets their hands on it and tries logging in.
Conclusion
By following the best practices outlined in this article, such as enabling a passcode, using Touch ID or Face ID, encrypting your data, and keeping your iPad updated to the latest software, you can significantly reduce the risk of unauthorized access to your sensitive data.
It is also important to remember that these best practices are not foolproof and that there is always a risk of data breaches, so it is important to be vigilant and take steps to mitigate any potential damage.
Also Read: