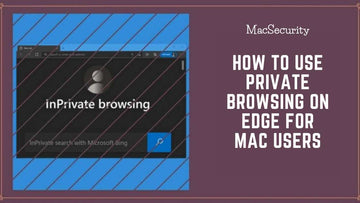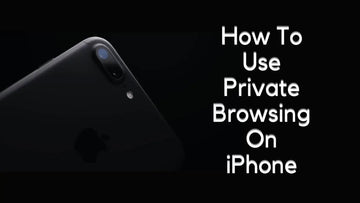How to Use Private Browsing on Chrome for Mac Users | All You Need to Know!
by Chelsea Bruhl on Sep 26, 2024

If you want to browse privately, then it's time you check out my article on How to Use Private Browsing on Chrome for Mac Users.
Do you ever find yourself concerned about who's watching what you're doing on the internet?
Maybe you're worried that your boss might be reading your email, or that your child is browsing the web without your permission.
Fortunately, there are a few simple steps you can take to keep your browsing private.
In this article, MacSecurity will show you how to use private browsing on Chrome for Mac users so your data remains private while browsing the web.
How to Use Private Browsing on Chrome for Mac Users
How to Enable and Use Private Browsing on Chrome for Mac Users
For all those who run Chrome on either a PC or a Mac, here’s how you open and use the private browser.
- Start by opening Google Chrome on your computer.
- When the browser opens, move your cursor to the top right corner of the window and click on the three stacked dots to open the drop-down menu.

- Now click on the third option labeled “New Incognito Window”.
Your browser will not open a new window that looks like this. The greyed out window with the greeting “You’ve Gone Incognito”. Any tab you open in this browser will let you browse in private. Moreover, none of your search history, cookies or site trackers will be stored while browsing in Incognito mode.
Keyboard Shortcuts to Open a Private browser on Chrome for Mac
If you’re looking for an easier way to open up an Incognito browser in Chrome then you can use one of the following shortcuts, depending on the system you own.
Mac – Shift + Command + N
PC – Shift + Ctrl + N
Private Browsing Extensions on Chrome for Mac
There are extensions like Go Incognito for Chrome that let you open a new Incognito window with the click of a button. This extension is customizable and even lets you use shortcut keys to open and close an incognito tab or window.
Once installed, you will get the Go Incognito extension icon added to your toolbar. When you click on this, your browser window will open Incognito and you can surf the web safely at home. You can even either use the shortcut “Alt + I” or right click on the browser and tap on Go Incognito to open a new Incognito window on Chrome.
How to Use Private Browsing on Chrome for iPhone's and iPad's
If you’re an iPhone or iPad user who prefers Chrome over Safari, then you can follow these steps to launch and use an Incognito browser and maintain your anonymity.
- Open Chrome on your iPad or iPhone by clicking on the app icon on your Home Screen.
- Now, tap on the three dots to open the drop-down menu and then click on the one labeled “New Incognito Tab”.

- A new greyed out browser window will open stating you’ve gone Incognito. Whatever you search here will not be stored and that includes any information you have entered in an online form.
Incognito mode in Chrome works on a separate window altogether, so all you’d have to do is close the window and you’re done. But if you have opened multiple incognito windows and standard windows side-by-side, then you will have to follow these steps to stop private browsing in Chrome.
- While Incognito mode is already running, tap on the Switch Tabs button located at the bottom of the screen.
- Now, swipe through the list of open tabs to locate any incognito tabs that might be open. They would have the incognito icon located next to them.
- Tap on the “X” next to each incognito tab to close them. Do this until all the tabs are closed.

- You can even tap on the three dots on the browser and click on Close all Incognito tabs.
When you browse in private using Chrome, the app won’t save any browsing history of that session. Data and information such as cookies, forms, and cache will not be stored on your iPhone or iPad.
However, there are chances that your employer, school administration or ISP will be able to view the sites that you visited during that session.
Bonus Content -- How to Use a Private Browser on Chrome for Android
The thing about Google Chrome is that it not only lets you use a private browser on your computer, but on your Android phone or tablet as well.
Unfortunately, there are no shortcuts to open an Incognito browser on Chrome while using your Android device. Here’s how to open and use the Incognito browser on Chrome on an Android device.
- Start by launching the Chrome app on your smartphone/tablet.
- Tap on the three dots located in the top right corner of the app. This will open a drop-down with a list of options and settings.

- Click on the one labeled “New Incognito Tab”. Once done, your browser will open a new window with the label “You’ve gone incognito”, quite like the greeting you receive on your computer.
Every tab you open now will be in private and Chrome won’t save your information or online activity.
The mobile version of the Incognito browser will have a “Block Third-party Cookies” section which will be enabled by default. This will block sites from storing cookies and trackers on Chrome. But enabling this option will result in some sites breaking.
If you’re planning on switching between the Incognito browser and regular browser on your Android device.
- Tap on the Switch Window option located at the top right hand corner of the browser, next to the three dots.
- This will let you either toggle between tabs or switch between regular and Incognito modes.
If you need to close your Incognito tabs and browser.
- Either tap on the X for each tab open in the Switch Window section or you can tap on the three dots and click on Close Incognito tabs.

This will close all the Incognito tabs that are open and direct you to the tabs that are open in your regular browsing mode.
What are the Disadvantages of Using a Private Browser on Chrome for Mac
While Google claims that their Incognito Mode on Chrome will keep your information private, that’s not always the case.
I mean, it does maintain your browser’s performance by not storing temporary files and it can keep you anonymous to a certain extent. But there are a handful of disadvantages to using Incognito.
- Your internet activity is not entirely hidden – While Chrome hides your personal information on a local level, your data can still be accessed by your internet provider, the government, or any hacker who has managed to gain access to your system. Incognito is meant for personal use only and is not recommended for those whose activity is being tracked.
- It has to be manually activated – Another drawback is that you will have to manually open an Incognito browser from within Chrome. So if you are in a hurry and forget to open an Incognito tab then you will have to manually clear your browsing history, cookies and passwords when you’re done or everyone who has access to your computer will be able to view your browsing details.
- Advertisers can still track you – Maybe not all sites and not everything gets tracked, but many of the sites you access while browsing in Incognito will still be able to track your activity. This varies in many ways depending on the site and whether you’re using a third-party VPN or not.
- Tabs can not be hidden – While browsing in Incognito, any tab you close is lost forever, you will need to reopen the tab on a new browser and start all over again. This is one of the most commonly faced problems with Incognito or Private browsers.
- DNS queries will reveal everything – It is true that if someone queries DNS on your device will get to view all the sites you’ve opened in the recent past, even if it was via an Incognito browser. But the good thing here is that not everyone knows how to search the DNS database, making it a disadvantage with a plus point.
Takeaway
Well, that’s how you open and use a private browser on Chrome. It’s a great way to maintain privacy at home, but make sure you don’t do anything illegal on a private browser as your data can still be tracked and viewed.
Using a private browser on Chrome will keep you safe only to a certain extent. Always use a trusted VPN service alongside Chrome to improve your levels of security.
Hope this article has helped you understand how to use a private browser on Chrome.
Stay safe. Cheers!
Also Read: