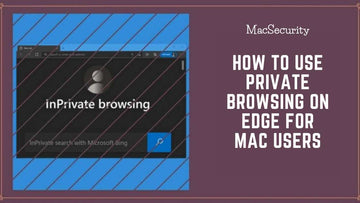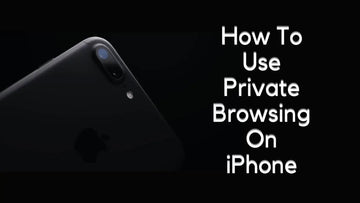How to Set up a Mac Firewall for Better Network Security?
by Chelsea Bruhl on Sep 26, 2024

A firewall acts as a barrier between your Mac and the internet, filtering out unwanted traffic and preventing unauthorized access to your network.
I’ll take you through how to set up a Mac firewall and together we'll explore whether or not enabling firewall on your Mac improves network security.
The process is simple, and can be done in just a few steps. First, open the System Preferences, select Security & Privacy, and click on the Firewall tab. From there, click on the lock icon to make changes and turn on the firewall. You can also customize the settings by choosing which applications are allowed to access the network.
Let's go over these steps in detail.
6 Steps to Set Up your Mac's Firewall
Step 1: Open System Preferences
Click on the Apple menu in the upper-left corner of your screen and select "System Preferences" from the drop-down menu.

Step 2: Click on Security & Privacy
In the System Preferences window, click on "Security & Privacy."
Step 3: Click on Firewall
In the Security & Privacy window, click on the "Firewall" tab.
Step 4: Unlock the Firewall
Click on the padlock icon in the bottom left-hand corner of the window to unlock the Firewall settings. You'll be prompted to enter your administrator password.

Step 5: Turn on Firewall
Click on the "Turn On Firewall" button to enable the firewall on your Mac. You can also enable stealth mode, which will prevent your Mac from responding to pings and other network requests.
Step 6: Test Firewall
To test that your Firewall is working correctly, you can visit the Gibson Research Corporation website and use their ShieldsUP! tool. This tool will check to see if your Mac is responding to common network ports that are used by hackers to gain access to your network.
How to Change your Firewall Settings on a Mac
If you’re planning on changing your firewall settings, you can follow these steps;
- Open System Preferences: Click on the Apple menu icon in the upper left corner of your screen and select "System Preferences" from the drop-down menu.
- Click on Security & Privacy: In the System Preferences window, click on the "Security & Privacy" icon.
- Click on Firewall: In the Security & Privacy window, click on the "Firewall" tab.
- Unlock the Firewall Settings: If the lock icon in the lower left corner is locked, click on it and enter your administrator username and password to unlock the settings.

- Choose Firewall Options: Click on the "Firewall Options" button to adjust the firewall settings.
- Configure Incoming Connections: In the Firewall Options window, you can configure incoming connections by selecting the checkbox next to the applications that you want to allow incoming connections. You can also add new applications by clicking on the "+" button.
- Configure Outgoing Connections: You can also configure outgoing connections by clicking on the "Outgoing Connections" tab in the Firewall Options window. Here, you can select the type of connections you want to block or allow, such as block all outgoing connections or allow only essential services.
- Save Changes: Once you have made the desired changes, click on the "OK" button to save the new firewall settings.
When to Change your Firewall Settings on a Mac
Though the firewall on a Mac offers robust levels of security, there may be some instances where you might have to tweak the configuration a little.
Below are some of the main reasons why you should consider modifying your firewall settings on a Mac.
- By default, the firewall on a Mac blocks incoming connections to all applications. If you need to allow access to a specific application, you can change the firewall settings to allow incoming connections for that application.
- If you are experiencing unauthorized access attempts from specific IP addresses, you can block those addresses by changing the firewall settings.
- In some cases, you might want to block outgoing connections from your Mac to specific IP addresses or domains. This can be useful to prevent certain applications from sending data to unauthorized locations.
- Sometimes, network issues can be caused by firewall settings. If you are experiencing connectivity issues, changing your firewall settings can help identify and resolve the issue.
- Depending on your specific needs, you might want to customize your firewall settings to provide additional security or control over your network connections.
Related - Do I Need An Antivirus Software For My Mac?
What are the Benefits of Setting up a Mac Firewall
Setting up a Mac firewall can provide several benefits, including:
- Hackers are always on the lookout for vulnerabilities in Mac systems, and if they find a way to access your Mac, they can steal your personal information or damage your system. A firewall helps prevent unauthorized access to your Mac and blocks any attempts to exploit vulnerabilities in your system.
- Malware is a common threat to Macs, and it can be introduced to your system through various sources like email attachments, infected websites, or even other devices on the same network. A firewall can help prevent malware from entering your system by blocking incoming traffic from suspicious sources.
- Phishing attacks are one of the most common cyber threats. Hackers create fake websites or emails that look like legitimate ones and trick you into revealing your personal information. A firewall can help prevent these attacks by blocking traffic to known phishing sites.
- There may be times when your Mac receives unwanted network traffic from other devices or networks. A firewall can help block this traffic and prevent it from interfering with your system.
Troubleshooting Setting up your Firewall on Mac
While setting up a Mac firewall, you may encounter a few issues that can prevent the firewall from working correctly.
In this section, i'll take you through some of the possible issues you may face and how to fix them.
Issue 1: Firewall won't turn on
If you try to turn on the firewall and it won't turn on, there are a few things you can do to troubleshoot the issue.
Solution:
- Make sure you are logged in as an administrator: Only users with administrator privileges can turn on the firewall. If you're not logged in as an administrator, you won't be able to turn on the firewall.
- Restart your Mac: Sometimes, simply restarting your Mac can fix the issue.
- Check your network settings: Make sure your Mac is connected to a network and that your network settings are configured correctly. If your network settings are incorrect, the firewall may not turn on.
- Check for conflicting software: If you have other security software installed on your Mac, it may conflict with the firewall. Try disabling any other security software you have installed and then turn on the firewall.
Issue 2: Applications can't access the network
If you turn on the firewall and applications can't access the network, it may be because the firewall is blocking their network access.
Solution:
- Check your Firewall settings: Open the Firewall Options window and make sure the application is listed under the "Allow incoming connections" section. If it's not listed, click on the "+" button to add it.
- Reset Firewall: You can reset the firewall settings to their default settings. To do this, go to the Firewall Options window and click on the "Restore Defaults" button.
- Create a custom rule: If the application still can't access the network, you can create a custom rule for it. To do this, click on the "+" button in the Firewall Options window and select the application you want to create a rule for. Then, select "Allow incoming connections" from the drop-down menu.
Issue 3: Firewall is blocking all incoming connections
If you turn on the firewall and it's blocking all incoming connections, you may need to adjust your Firewall settings.
Solution:
- Check Firewall settings: Open the Firewall Options window and make sure the "Block all incoming connections" option is not selected. If it is selected, uncheck it.
- Reset Firewall: You can reset the firewall settings to their default settings. To do this, go to the Firewall Options window and click on the "Restore Defaults" button.
- Create a custom rule: If you want to block specific incoming connections, you can create a custom rule for it. To do this, click on the "+" button in the Firewall Options window and select the application or port you want to block. Then, select "Block incoming connections" from the drop-down menu.
Issue 4: Firewall is blocking VPN connections
If you're using a VPN and the firewall is blocking the connection, it may be because the firewall is blocking the ports used by the VPN.
Solution:
- Check Firewall settings: Open the Firewall Options window and make sure the ports used by the VPN are not blocked. If they are, unblock them.
- Create a custom rule: If the VPN still can't connect, you can create a custom rule for it. To do this, click on the "+" button in the Firewall Options window and select the application or port used by the VPN. Then, select "Allow incoming connections" from the drop-down menu.
Conclusion
In conclusion, setting up a Mac firewall is a simple and effective way to improve your network security.
A firewall can block unauthorized access, filter out unwanted traffic, detect and block malware, and improve network performance.
By following the steps outlined in this article, you can enable the firewall on your Mac and customize its settings to meet your specific needs.
So, take a few minutes to set up your Mac firewall today and enjoy the peace of mind that comes with knowing your Mac is protected.
Related: