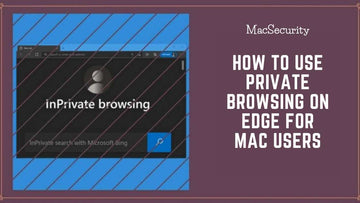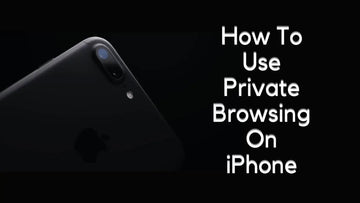How to Connect Two Routers Wirelessly | Expand your Network in 4 Simple Steps for Mac Users
by Chelsea Bruhl on Sep 26, 2024

If you're like most people, you probably have at least two routers in your home - one for your wired connection, and one for your wireless.
But what if you want to connect them wirelessly? This can be a tricky task, but we've got the solution.
In this article, we'll show you how to connect two routers wirelessly for Mac Users using different methods.
So whether you're looking to extend your wireless network or just want to connect the two routers without cables, we've got the guide for you.
Check it out!
How to Connect Two Routers Wirelessly to Improve your Networks Range
There is one way to connect two routers wirelessly and that’s by Bridging two wireless routers together.
This is a common method for connecting multiple routers wirelessly. Read on as we discuss how to bridge two routers to create a strong wireless connection.
Tools Required
- Primary router
- Ethernet cable
- Secondary router
What is Bridge Mode?
A wireless bridge (client bridge mode) is mainly used to connect an Ethernet wired network to a wireless one. This allows the access point in each network to share internet and some of their wired connection’s features (such as DHCP) while they remain completely separate and secure networks.

The two networks may or may not be within the same subnet. Clients connecting to any device on either network can see each other and share a DHCP server (a client gets assigned an IP address configured for the network).
This is the ideal way of increasing your Wi-Fi signal in a closed space.
How to Connect Two Routers Wirelessly using Bridge Mode
The first thing you need to know is that not all home routers can be used as a secondary wireless router. Because home routers lack this capability, you will have to upgrade your second router to one that can support wireless connectivity.
If your router has this feature, follow these steps.
Step 1: Configure your Router
The first step is to configure your router and to do this you will have to place both routers near your computer and set up one router as the primary router and the second one in bridge mode.

Enter the router’s IP address on your browser and configure the main settings so the router is connected to the internet.
- For TP Link routers: Enter http://192.168.0.1 or http://192.168.1.1 in the URL bar and hit enter to open the router’s login page.
- For Netgear routers: Enter http://192.168.1.1 in the URL bar and hit enter to open the router’s login page.
Step 2: Configure Bridge Mode on the Second Router
To configure Bridge Mode on your second router, connect it to the computer via an Ethernet cable and login to the router's IP address. Here navigate to the Internet / Wireless page and enable Bridge Mode.

- For TP Link routers: Advanced > System Tools > System Parameters > Enable WDS Bridging
- For Netgear routers: Advanced > Advanced setup > Router/AP/Bridge/Repeating Mode > Enable Wireless Repeating Function > Wireless Repeater
Most of the new routers automatically disable DHCP settings when Bridge Mode is turned on. If your router does not have this facility then locate your DHCP settings of the second router and disable them.
If you have no Bridge Mode on the Settings page then the router most likely does not support wireless connectivity and you will have to buy a router that supports this feature. If you do see Bridge Mode and have enabled it then move on to the next step.
Step 3: Connect the Two Routers

Now that you have enabled Bridge Mode, copy the second router's IP address. Proceed to login to your primary router on your computer and then add the second router as a Bridge connection.
Give the second router a unique name and position it somewhere at home where it’s able to receive at least 50% network signal from the primary router.
Technical Summary of Step 1 & 2
Router 1:
- IP login: http://192.168.1.1
- DHCP to use: 162.168.1.3 - 192.168.1.254
- Wireless Channel: 1-6
Router 2:
- IP login: http://192.168.1.1
- Disable DHCP
- Wireless Channel: 11
How to Change the Wi-Fi Channel Settings of a Router to Prevent Interference
Since both routers used are wireless there are chances that you may receive signal interference. This results in dropped signals and even slow connectivity.
The thing about wireless routers is that they run on specific Wi-Fi frequencies called channels and changing the Wi-Fi channel of the second router will stop the cross connection.
To do this you will have to login to the first router’s IP address and check what network channel it’s running on. Generally, routers will use channel 1-6 and if this is the case, take note of the number and logout of the first router.
Now login to the second router’s IP and check what channel it’s running on. If this router is also using channel 1-6, proceed to change the channel frequency to 11 and save the settings.
Restart the second router for the changes to take effect.
What are the Benefits of Connecting Two Routers Wirelessly
If you have only one outbound connection then your internet speed will definitely drop especially if you’ve connected both routers wirelessly.
In order to get faster internet it’s smart to daisy chain two routers and then use both routers as separate outbound connections and then connect the routers wirelessly to secondary units. This will improve your overall network range and give you faster speeds.
Using a wireless router you’ll be able to transfer files and even play or pause movies and music on any device that’s connected to it. This lets you stay connected to multiple devices as well as the internet at the same time.
The one drawback to using two routers wirelessly is that while transferring files there are security lapses and anyone who is connected to the same network can connect in and view what files are being transferred.
Another reason why wireless connectivity is preferred is because there are no wires involved and you will have a maintenance-free connection.
Some Common Reasons Why Two Routers May Fail to Connect Wirelessly
There are many reasons why you might not be able to extend the range of your Wi-Fi network. Here are some common reasons nearly everyone who is doing this for the first time has to deal with.
- One of the most common reasons why your routers will fail to connect to the internet is because the initial configuration is incorrect. Login to the router and change the SSID and password to resolve the issue.
- Ensure both routers are not running on the same network channel as this will drop your overall signal and the only way to fix this issue is to change the network channel of the second router and reconnect the two devices.
- Another reason why your routers won’t work is because of electrical interference from other devices like your microwave, cordless phones and baby monitors. Relocating the router to a different spot will help fix this issue.
- If your router's firmware is out of date then there are chances that you will not be able to sustain a stable connection. Login to the routers admin page and then try checking if there’s any new firmware update available. Download the update to fix any underlying issues.
Can I connect two routers wirelessly?
Yes, two routers can be connected together in a wireless manner. For this to work you will need to use one router as the primary internet source and the second router as a relay for the first. This bridge connection that’s created will not only boost your internet speed, but also increase your signal range.
Can I use my second router as a Wi-Fi extender?
Yes, if you connect both routers in a wireless manner, the second router will be considered the Wi-Fi extender and can boost network signals in low connectivity areas of your home.
Also Read: