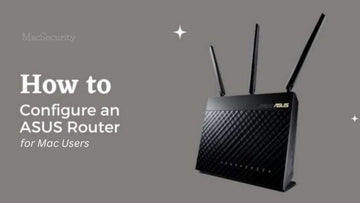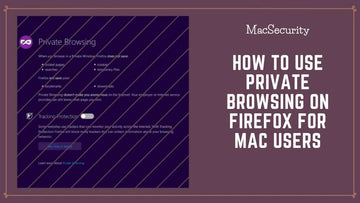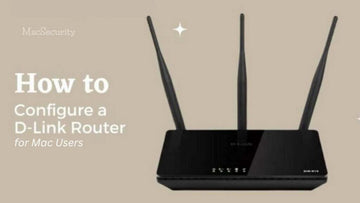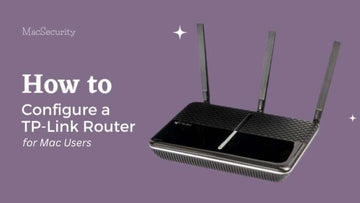Advanced Tips to Block Facebook Sponsored Posts and Suggested Ads
by Chelsea Bruhl on Oct 23, 2025
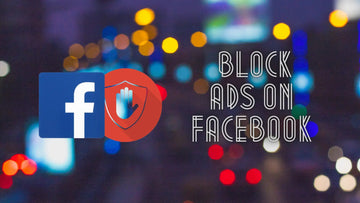
In this guide, I’m sharing the most advanced methods I use to block Facebook’s sponsored content and suggested ads in 2025.
Whether you want to tweak your ad settings deep within Facebook, install powerful ad blockers, or leverage browser extensions and privacy hacks, I’ll walk you step-by-step through what actually works as well as what doesn’t.
My goal is to help you build a Facebook experience that’s cleaner, faster, and tailored exactly to your preferences, all based on the latest platform updates and real-world testing.
How to Block Ads on Facebook
Facebook has become a platform for a plethora of companies to host Ads. These Ads which started as random campaigns for companies to push their products, evolved into very personalized user-specific ads today thanks to Machine Learning and Data Mining.
Some people rarely bother about these ads and just ignore them as and when they’re displayed but for some, it is very annoying to see repeated ads (I’m one of them) and it sometimes feels very personal (which they totally are).
Here are some of the types of Ads you may experience while using Facebook.
- Images - A basic image of a product that serves as a link to a particular targeted website such as Amazon or eBay.
- Videos - The video ads are auto-played by default. Here, video and audio are what grabs the attention of the user.
- Collections - Another type of Facebook Ads is one where multiple images are positioned within a single frame. This normally appears when you're viewing a product catalog ad.
- Carousels - Carousel ads are those which support up to 10 images/videos and each of these videos/images serve as individual links to a particular product page.
Let's Check out How Facebook Ads work

Facebook helps brands and other businesses to connect with their target audience through their advertisements platform.
Advertisers first have to create an Ad and select their target audience based on their location, age, gender, and interests. They can also reach specific users based on the device they’re using (browser, phone, or tablet).
Facebook using their algorithms and machine learning technology builds an advertising profile based on your activity on or off Facebook and then uses this data and sells it to brands so that they can push their ads.
These ads connect with their target audience so well that sometimes we just end up clicking on them.
For Example: If I have liked a page about video games then I’m likely to get Ads from AAA or an indie studio promoting their game. Similarly, you might get Ads on your interests.
Turn off Personalized Advertising

Now that we have learned how Facebook ads work, now it’s time to tackle the Ads problem head-on.
Lucky for us Facebook lets us turn off all these personalized ads. This won’t reduce or remove ads altogether but Facebook will completely stop displaying targeted ads and show some default generic Ads that may or may not be relevant to you.
So to disable these Facebook personalized Ads on the website

- Sign in to Facebook and select the Drop-down icon situated in the top right-hand corner.
- Select "Settings & Privacy" and then click on "Settings".
- Proceed to scroll on the Left panel till you find "Ads" and click on it.
If you're using Facebook Mobile then

- Select the Hamburger icon (it looks 3 dashes stacked upon one another) and select "Settings".
- Locate "Ad Preferences" and click to open it.
- Select "Ad Settings" and turn off all the following settings.
"Data about your activity from the partner’s section" - These Ads are generated based on your activity on the Facebook partner’s website. For example, if I have purchased a shirt on the partner website then I’m likely to see the Ads from the said website on my News Feed.
"Categories used to reach you" - These Ads are based on the Advertiser’s target audience’s interests and profile information. For example, I can get Ads based on which School I studied or where I’m currently employed.
"Ads shown off of Facebook" - Here the ads are shown based on non-Facebook websites and apps that use Facebook’s advertising services. Like with ads on Facebook, advertisers can select categories of people who they want to see their ads off of Facebook. For example, an advertiser whose ads are about video games could choose the "Video games" interest category as the intended audience for these ads.
"Audience based advertising" - This category is similar to the Categories used to reach you section. Here the advertiser defines their target Audience based on your information or off-Facebook activity. This information can again come from the partner’s website or the app.
Under Audience based advertising, you have to click on each business name and then click "They uploaded or used a list to reach you" section and select "Don’t Allow" under Showing Ads to You Using a List and Excluding You From Seeing Ads Using a List section.
You'll have to do this with each and every business. If in case you get tired of going through each business name then you can wait for their ad to appear on your News Feed.

- Click on the dots in the upper right-hand corner.
- Then, choose Why am I seeing this ad? from the menu.
- There will be a button on the right side that says Options, tap it and choose to hide all ads from this advertiser.
This won’t prevent businesses from collecting and using your data, but you’ll block them from serving you with ads on Facebook.
If you're looking to hide ads on your Facebook profile you can do so by following these steps:
- Click on the three dots in the top right corner of the ad.
- From the drop-down, tap on "Hide Ad"
- Follow the on-screen instructions to hide unwanted ads.
All these options prevent Facebook from utilizing your information from its partners and from tracking your movement on Facebook. This also stops their partners from targeting ads on their websites.
How to block Facebook ads with an ad blocker
In general, Facebook's method of making money through targeted advertisements is lacking.
While the built-in opt-out processes are far from flawless, you can use ad-blocking software from a third party, like Clario, to stop Facebook ads as well as advertisements on other websites.
How to block advertisements in Clario is as follows:
Step 1 Download Clario.
Step 2 Install Clario and register by opening an account.
Step 3 Turn on the pop-up and advertisement blocking.
Step 4 Navigate to Browsing > Pop-ups and ads. Select Next.
Step 5 Add the Clario browser extension.
Step 6 To add an ad-blocking plugin to Safari or Chrome, follow the on-screen directions.
Your Facebook advertising ought to be gone by this point. You needn't, however, stop there.
You can also get rid of advertisements from other websites by installing the Clario browser extension. Furthermore, unlike free browser add-ons, it respects your privacy. Try out the Clario ad-blocker.
How to block Personal Facebook Ads
Another option to get Facebook advertisers to respect your privacy is to alter your profile settings so that less identifiable information is used in adverts.
Step 1 On your Facebook page, click the account button in the upper right corner. Click Settings & Privacy, then click Settings.
Step 2 From the left side, select Ads.
Step 3 To examine the names of the businesses whose advertisements have appeared in your news feed, click Advertisers. To hide ads from specific advertisers in the Advertisers You've Seen Most Recently section, click Hide Ads.

Step 4 To change the ad subjects that are shown in your news feed, click Ad Topics. In the Manage Ad Themes area, have a look at the list of permitted ad topics. To remove a topic from the list, select it, then click See Fewer.
Step 5 To enable or disallow utilizing the so-called "data about your behavior from partners," click Ad Settings. Facebook will show you more relevant advertising if you let it by using your browser history from other websites. You won't necessarily see fewer advertisements if you don't accept this, but they will only be relevant to your Facebook activity.
You should be aware of one thing: Facebook will still keep the information it has on you even if you don't let the partner information be utilized. However, it will stop utilizing this data to display tailored advertisements.
After changing these options, Facebook adverts in your news feed will show much less information about your private life.
Block Ads on the Facebook Website using Adblock

The above settings only disable the personalized ads and don’t really block them. To truly block ads on Facebook, we need to use every advertiser’s worst enemy - Adblockers.
These Adblockers are tiny (yet powerful) extensions that can be installed on your browser. They work their magic by using filters. These filters are rules to define what should be blocked and hidden on web pages you visit. These filters not only block ads but can be used to block adware or pop-ups on websites.
Now there are many Adblockers present on the internet. I would recommend the Adblock extension which is really simple to use and also a well-known extension for all browsers and apps. Depending on your browser you can use the below steps to install AdBlock.
I have covered only the three major browsers - Chrome, Firefox, and Safari.
Chrome

- Go to Get AdBlock via chrome browser and select Get AdBlock now button or you can go to Chrome Store and search for Adblock extension.
- Select Add to Chrome and then click OK to accept the permissions AdBlock requests.
Firefox

- Go to Get AdBlock via Firefox browser and click select Get AdBlock Now button or search for it in the Mozilla Add-ons Store
- Click +Add to Firefox. (Learn about the permissions AdBlock requests.) Click Add.
Safari

- Open the Mac App Store and search for Adblock and click Get.
- Click Install
- After the app is installed, click Open
- Click "Enable AdBlock" in Safari
- Enable the check-boxes next to both AdBlock Engine and AdBlock Icon
Block Ads on Facebook using Adblock filters

As mentioned above, Adblock uses filters to block ads on Facebook or any other websites you visit. It comes with few default filters that can block many Ads on Facebook and disable the tracking down to some extent.
To enable these filters,
- Click the AdBlock button in your browser toolbar and select the gear icon.
- This will open a new tab, select the filter lists tab on the left side.
- Under the Other filter lists category, enable Antisocial. The Antisocial list blocks the “like,” “share,” and “log in using Facebook” widgets that also send information about you to Facebook, whether or not you actually click them.
- You can also select the Easy Privacy filter list, which blocks all other kinds of tracking (from all websites including Facebook).
Block Ads on Facebook using Adblock Custom Filters
Sometimes the default filters might not block all the ads that are spread across Facebook.
Thanks to the hard work of some individuals there are quite a few custom filters available online that can extend the Adblock behavior for blocking Ads.
You can also enable custom filters in Adblock, provided that you have the URL.

To do this
- Click the AdBlock button in your browser toolbar and select the gear icon.
- This will open a new tab, select the filter lists tab on the left side.
- Paste or enter the filter list’s URL mentioned below at the bottom of the page and click Subscribe.
You can eliminate the additional annoyances on Facebook by subscribing to these filter lists
- To hide Games your friends are playing, game requests and invitations, Trending recommendations in the right sidebar.
Unfortunately, users of the native Facebook application can only turn off personalized advertising to reduce the targeted Ads as there is no way to block generic Ads by using an Adblocker.
Using AdAway to Block Ads on Facebook for Android
AdAway is an open-source application whose main objective is to block ads on Android devices. It's perfect to block video ads on Facebook and you can have this application configured to do just that.
Here's how you set up AdAway on Android to block Facebook videos.
- Install the AdAway application on your Android smartphone.
- Once the app is installed, you will have to edit the host file settings to enable it so you block Facebook mid-video ads.
- Once you are done configuring the AdAway app, restart your device for the settings to be implemented. This will take care of min-video ads that are common on Facebook.
How to Block Ads on Facebook - Conclusion
To summarize, we have covered the various ways to turn off and also block the Ads altogether. Although these Ads are sometimes good (you might come across a really good product), it is still a bit annoying to see them constantly on your News Feed.
Hopefully, thanks to the above solutions your News Feed looks a bit cleaner and now you will be able to scroll or browse without coming across any of those pesky Ads.
How to Block Ads on Facebook - FAQs
Why Am I Suddenly getting a lot of Ads on Facebook?