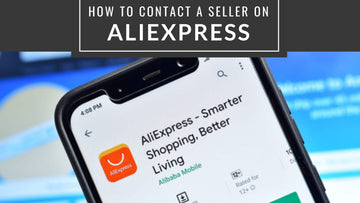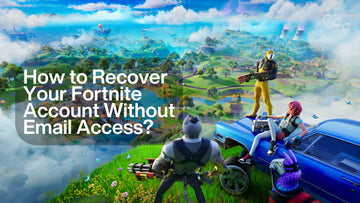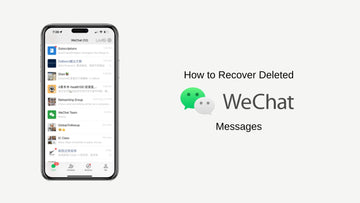Why Are Content and Privacy Restrictions Greyed Out on iPhone and iPad?
by Jenny Xiao on Oct 03, 2025
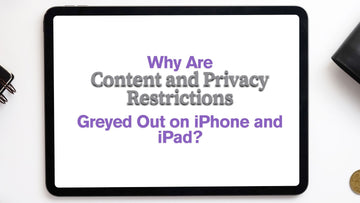
Having the Content & Privacy Restrictions on your iPhone or iPad greyed out is a common issue that many Apple users run into, especially parents managing their child’s device or anyone trying to take control of their privacy settings.
Whether it's caused by Screen Time, Family Sharing, or just a few misconfigured settings, the good news is that it’s usually fixable.
We’ll walk you through the most common reasons why these restrictions are greyed out and show you exactly how to get things working again, step by step.
Why Is Meta AI Not Working and How to Fix It?
What Are Content and Privacy Restrictions?

Content & Privacy Restrictions are parental control tools built into Apple devices. They’re designed to help you manage what can and can’t be accessed on an iPhone or iPad making them especially useful for families or shared devices.
What Can You Control?
With Content & Privacy Restrictions enabled, you can:
-
Restrict access to certain apps like Safari, FaceTime, Camera, and Siri.
-
Block explicit content in music, TV shows, movies, books, and websites.
-
Prevent app installations or deletions, keeping the device setup consistent.
-
Disable location sharing and account changes, ensuring settings remain secure.
Where to Find These Settings
To access these controls, go to:
Settings > Screen Time > Content & Privacy Restrictions
Once you’re there, you’ll be prompted to enter a separate Screen Time passcode (not your device unlock code). This adds an extra layer of protection, ensuring only authorized users can make changes.
Tip: If you're setting this up for a child through Family Sharing, you'll manage their settings from your device.
Why Are Content and Privacy Restrictions Greyed Out on iPhone and iPad & How to Fix It?
Parental Controls via Family Sharing

One of the most frequent causes is parental controls enabled through Family Sharing.
If the device is part of a Family Sharing group, the parent or guardian's device takes control over restrictions.
As a result, the settings on the child’s device appear greyed out and can’t be changed directly.
To manage these settings, the parent needs to go to Settings > Screen Time on their own device, select the child’s name, and adjust the restrictions remotely.
Screen Time Not Set Up Properly

Another common issue is Screen Time being enabled but not properly configured. This often results in the settings showing up as blank or inactive.
To resolve this, start by turning off Screen Time temporarily through Settings > Screen Time > Turn Off Screen Time.
After that, restart the device, then turn Screen Time back on and go through the setup process fully.
Forgotten Passcode

In some cases, the restrictions might be inaccessible because of a forgotten Screen Time passcode.
This passcode is different from your regular device unlock code and is required to make changes to Screen Time and restriction settings.
If you can’t recall it, you’ll need to follow Apple’s recovery process using your Apple ID. Instructions for this can be found on Apple’s official Screen Time support page.
Device Management or VPN Configuration

Devices that are managed through Mobile Device Management (MDM) such as those provided by schools or employers may also have locked settings.
If your device is part of such a program, restrictions may be enforced remotely, and you won’t be able to adjust them without administrative access.
To check, go to Settings > General > VPN & Device Management. If you see a configuration profile listed, it may be controlling the restrictions.
In this case, you’ll need to contact the administrator for help.
Outdated iOS Version

Lastly, if your device is running an outdated version of iOS, you might come across unexpected bugs or glitches, including greyed-out restriction settings.
Keeping your software up to date is essential. Simply go to Settings > General > Software Update and install any available updates to ensure everything functions as expected.
When to Contact Apple Support

If you’ve walked through all the troubleshooting steps and your Content & Privacy Restrictions are still greyed out, it may be time to reach out to Apple Support for further assistance.
Sometimes, the issue may be deeper than a simple configuration or software update especially if it involves device management profiles or forgotten passcodes.
Start by visiting the official Apple Support website, where you can find helpful articles or start a live chat with a representative.
Before you do, it’s also a good idea to check the Apple System Status page to make sure there are no ongoing outages or service interruptions that could be affecting your device.
If the issue still isn’t resolved, consider booking an appointment at your nearest Apple Store or speaking to a support specialist online. They can walk you through more advanced steps or inspect the device if needed.
Takeaway
When your Content and Privacy Restrictions are greyed out on an iPhone or iPad, it usually boils down to configuration issues, parental controls, or software limitations.
With the right approach, checking Screen Time settings, making sure the device is updated, and verifying device management, you can usually restore full control without needing professional help.
Remember to keep your passcodes secure, monitor Family Sharing configurations carefully, and update your iOS regularly to avoid this issue in the future.
Whether you’re a parent, tech enthusiast, or casual user, this knowledge empowers you to regain control of your device and ensure it’s used safely and responsibly.
Also Read:
How To Use Parental Controls On An iPhone for My Child?