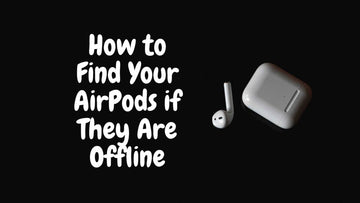Easy iPhone Parental Control Setup for Parents in 2025
by Chelsea Bruhl on Sep 17, 2025
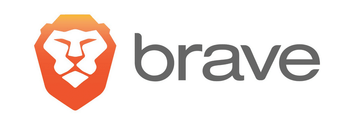
If your child has an iPhone, you’ve probably wondered how to keep their screen time healthy and their online activity safe.
Apple has built in a range of parental controls that make this much easier whether it’s limiting apps, filtering content, or managing downtime.
In this guide, I’ll walk you through everything step by step so you can set up the right balance of freedom and safety for your child in 2025.
Why Use iPhone Parental Controls?
Parental controls on iPhone let you:
- Filter and block inappropriate content
- Set daily screen time and app restrictions
- Manage purchases and downloads
- Restrict web browsing and Siri results
These features create a safe, balanced digital environment for children and peace of mind for parents.
Quick Start: Requirements
Before enabling controls:
- Both you and your child must use Apple devices.
- Have your child’s device and your own on hand.
- Update to the latest iOS version for best results.
How To Use Parental Controls On An iPhone?
If you would like to set up and use all the various restriction options that Apple provides you can follow the detailed guide below for instructions on the various parental options.
Note that these parental controls can only be used if you and your kids are using Apple products.
Setting Up Screen Time
Before we can get started with setting up the restrictions on your kids iPhones, you will have to make some changes on your phone as well.
To get started with this process follow the steps below.
- First, open the Settings app on your own iPhone.

- Once in the settings menu, Select the Screen time option from the list given.

- When you have selected the screen time option, select and toggle on screen time.
- Once turned on, you should receive a short note on what screen time is and what are the main features it offers you. When you are done going through it select continue.
When you have switched on Screen time in your own iPhone’s settings menu then you can proceed to setting up your kids iPhone.
To start with this process you will have to follow the above steps exactly as you did on your own iPhone.
- First, open the settings app on your own iPhone.
- Select the Screen time option from the list given.
- Select and toggle on screen time.
- Once screen time has been switched on, you should select the “ This is my childs iPhone” option when you are prompted to do so.

- When you have selected the desired option, you will be taken to the screen time settings menu.
Here, you will have to click on downtime and turn it on, this setting will allow you to configure the number of hours you would like your child's iPhone to be offline.
This will disable all social media apps and gaming apps at the time you have set. Although you should note that even if this setting is applied calls and texts will still work.

- Once you have set the hours of downtime, click the back button and move on to the next setting. These will be App limits, these settings will help you decide and set how long each app can be used by your kid, you can also restrict apps if you would like to.
Next, select the app you want to apply the settings for and click set app limit.

- When you have finished setting limits for all the apps you needed, you are ready to move on to the next section.
Click the back button and select the Content and Privacy Restrictions tab. Switch this setting on, you will be given the option to set a passcode, it is recommended you do this.
Here you will be able to limit what type of video and audio content your kids iPhone’s has access to. In the Web content tab, you will be able to restrict access to websites.
You can either allow complete unrestricted access to the internet, restrict just adult only websites or if you want even more and stricter limitations, you can create your own customised list of websites, only these will be accessible from your kids iPhone. If you are using a version of iOS 13.4 or newer, you will also be asked to enter your Apple ID and password.

How To Restrict iTunes And App Store Purchases
To control the content that appears on iTunes and to block in App and Store purchases such as payments for music or game downloads, read through the following steps.
- First, open the Settings app on your iPhone and select the Screen time tab from the list of options given.

.
- Once on the Screen time page, select Content & Privacy Restrictions, at this point you may receive a prompt to enter your passcode.

- When you have entered your passcode, you will enter the Content and Privacy Restriction tab.
Here, click the iTunes and App Store purchases tab, you will be given a list of various options, select Don’t Allow where ever you feel the need to restrict.

How To Enable 'Ask to Buy'
This feature allows you to control what purchases your child can and cannot make. When your kid tries to make a purchase, like buying a new game, you will receive a notification asking to approve or deny the purchase before it gets made, leaving the decision up to you finally.
This setup will have to be done from your own iPhone and not your kids. To begin,
- Open the setting app on your iPhone, go to the Apple ID tab and select your name/Apple ID from the list.


- Next, click on the Family Sharing option in the list.

- When you are in the Family tab, Click on the ‘Ask To Buy’ option in the list.

- It will then display the names of your family members, select your kid's name from the list, and switch the Ask To Buy feature on.
Parents should note that if your kids iPhone has been set up using Apple ID for students, you will not be able to block or restrict content or apps that have been provided by the school to children. This will only work for personal payments.
How To Customize Website Access List
To create your own personal list of websites, the only ones your child can access on their iPhones follow the steps given below.
- First, open the Settings app on your iPhone and select the Screen time tab from the list of options given.

- When on the screen time page, select the content and privacy restrictions tab, enter your screen time passcode when prompted to do so.
- The content and privacy restrictions should already be turned on by you if it is not, toggle the button right.

- Next, select the Content Restrictions tab
- Once on the content restrictions page, under the web content tab, click on Web content.

Under this tab, you will find settings to restrict the amount of access to the internet your kids have. Here, according to your personal preference you can choose complete unrestricted access, restrict access to adult websites only or permit allowed websites only. To set the allowed websites you can add or remove them from the list of websites.
How To Stop Explicit Content
This setting will filter pre graded content on your kids iPhone, for example, if you set movies to PG only, only those will show on your kids iPhone.
- To begin, open the Settings app and select the screen time tab from the list.
- On the screen time page select the content and privacy restrictions tab and enter your screen time password when prompted to do so.

- When on the content and privacy restrictions page, select the Content Restrictions tab.

On the content restrictions page, you will find multiple options, as shown above, each of these tabs will enable you to set restrictions on each type of content.
- You can choose the country under the rating tab to apply the content ratings you would like from that entire region.
- You can also set filters to keep out explicit content from Music, Podcasts, Music videos and news that contains possible graphic content.
- To switch off the ability to search for music videos or particular artists, toggle on or off the button under the Music Videos and Music Profiles tabs respectively.
- Here, you can also toggle on and off the option for them to share what they listen to with friends, and if their friends should be able to share what they listen to with your child, or not.
- All movie, TV show and E book content can be regulated from here as well, you can choose the rating level you would like to set for each of these.
How To Disable Built-in Apple Apps
- To begin, go into your setting app, open the screen time tab and then select content and privacy restrictions, enter your password when prompted.

- On the content and privacy restrictions page, select Allowed apps from the list.

- In this tab, you will be able to turn off and on all pre installed apps that Apple provides if and when you want to.
It should be noted that turning an app off does not actually remove it completely from your child’s iPhone but just hides it on the home screen.
How To Regulate Siri Web Searches
This setting will allow you to control what results from Siri will display after a search command is given.
- To start, like before, go to the settings app and select ad open screen time.
- Select the content and privacy restrictions tab and on the next page select content restrictions.
- On the content restrictions page, locate the Siri tab.

Here, you can pick the settings for Siri you like, you can completely block Siri from searching the internet when asked a question or limit access and also be able to limit or block all explicit content like certain videos or music that Siri will display in searches.
Conclusion
Regularly review your child’s device and update restrictions as needed. Apple’s parental tools are continually updated, so revisit settings after major iOS updates.
Make the most of Apple’s parental controls to foster a positive digital space for your children. With these powerful tools, you can help your child explore, learn, and play safely on their iPhone, on your terms.