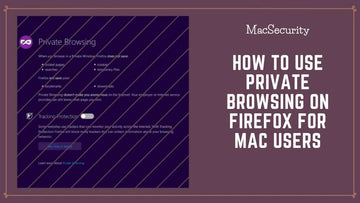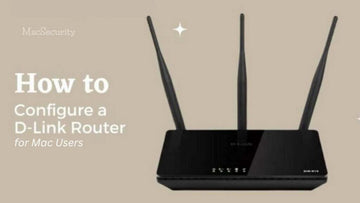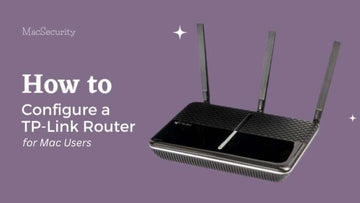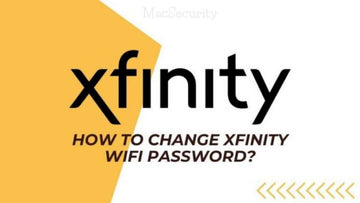Cómo solucionar el error de correo electrónico sin contraseña proporcionada en iPhone
por Chelsea Bruhl en Sep 24, 2025

¿Tienes problemas con el correo electrónico en iPhone? Consulte Cómo solucionar el error de correo electrónico sin contraseña proporcionada en iPhone.
Algunos usuarios de iPhone Mail han experimentado dificultades para recibir sus mensajes. "No se proporcionó contraseña" es uno de los mensajes de error que pueden aparecer en la aplicación de correo. Esta notificación aparece para los usuarios de varios servicios de correo electrónico, incluidos AOL, ATT, iCloud y otros.
En este artículo, le brindaremos algunas sugerencias para resolver este problema, incluidas algunas correcciones específicas del proveedor, así como algunas ideas más generales para resolver las dificultades de Mail.
Consulte Cómo solucionar el error de correo electrónico sin contraseña en iPhone en este artículo.
Relacionado: Cómo solucionar el error La última línea ya no está disponible en iPhone
Cómo solucionar el error de correo electrónico sin contraseña proporcionada en iPhone

Descargue e instale la versión más reciente de iOS o iPadOS.
- En tu iPhone o iPad, abre la aplicación Configuración.
- Seleccionar General.
- Seleccione Actualización de software y siga las instrucciones que aparecen en pantalla.
Verifica tu dirección de correo electrónico y contraseña
Si Mail le solicita que proporcione una contraseña para su cuenta de correo electrónico, asegúrese de que sea correcta. Inicie sesión en el sitio web de su proveedor de correo electrónico para verificar su dirección de correo electrónico y contraseña.
Comuníquese con su proveedor de correo electrónico o administrador del sistema si continúa recibiendo un error de nombre de usuario o contraseña.
Póngase en contacto con su proveedor de correo electrónico o administrador del sistema
Consulte con su proveedor de correo electrónico o visite su página de estado para ver si hay una interrupción del servicio.
Consulte con su proveedor de correo electrónico o administrador del sistema si ha habilitado alguna función de seguridad o restricción para su cuenta de correo electrónico, como la verificación en dos pasos. Para enviar y recibir correos electrónicos en su dispositivo, es posible que necesite una contraseña específica o una autorización de su proveedor de correo electrónico.
Consulte con su proveedor de correo electrónico o administrador del sistema para asegurarse de que la configuración de su cuenta de correo electrónico sea correcta.
Forzar la salida de Correo y reiniciar tu dispositivo
Incluso si nunca puedes estar seguro de qué tipo de vudú se utilizó para resolver el problema, siempre vale la pena intentar cada o todos estos pasos.
Para forzar la salida de Correo:
- Abra el selector de aplicaciones en iPhones y iPads con Face ID deslizándose hacia arriba desde la parte inferior de la pantalla y deteniéndose hasta que aparezca. De lo contrario, mantenga presionado el botón de inicio dos veces.
- Mantén presionada la aplicación Mail y luego deslízala hacia arriba para eliminarla de la pantalla.
Para reiniciar su iPhone o iPad, siga estos pasos:
- Mantenga presionado el botón de volumen o el botón lateral en un iPhone X o posterior hasta que aparezca el control deslizante de apagado.
- Mantenga presionado el botón lateral en el iPhone SE (2020), 8, 7 o 6 hasta que aparezca el control deslizante de apagado.
- Mantenga presionado el botón superior en otros iPhones hasta que aparezca el control deslizante de apagado.
- Mantenga presionado el botón de volumen o el botón superior hasta que aparezca el control deslizante de apagado para reiniciar un iPad con Face ID.
- Mantenga presionado el botón superior en un iPad con un botón de Inicio hasta que aparezca el control deslizante de apagado.
- Desliza para apagar el dispositivo.
- Mantenga presionado el botón de encendido/apagado hasta que aparezca el logotipo de Apple y luego reinicie.
Asegúrate de tener una conexión a Internet activa
Es raro que una persona desactive la conexión celular del iPhone, pero sucede. Esto puede parecer ridículo, pero es posible que esta sea la fuente de esos molestos fallos de conexión de Mail. Quizás olvidó desactivar el Modo avión, o se está acercando a su límite de datos mensual y apagó los datos móviles para asegurarse de no exceder el límite.
- Seleccionar ajustes.
- Asegúrese de que el modo avión esté desactivado.
- Toque Celular.
- Asegúrate de que los datos móviles estén activados.
Puedes ser víctima de una intensidad de señal débil incluso después de haber verificado que el celular esté encendido. Es posible que notes menos barras o puntos en la barra de estado de lo habitual, lo que indica una conexión que no está a la altura. En la barra de estado de tu iPhone, puedes ver 4G o (peor) 3G en lugar de LTE.
Una conexión prolongada de un teléfono celular a veces puede provocar que el servidor de correo se agote, lo que genera el temido mensaje de error. Para ver si la conexión celular es el problema, considere apagar los datos móviles y enviar sus mensajes de texto a través de wifi. Solo recuerde activar los datos móviles una vez que esté de regreso en un área donde la intensidad de la señal no causará más problemas de conexión de correo.
Eliminar y volver a agregar la cuenta con problemas
Si tiene problemas con una de las cuentas de correo electrónico típicas que iOS puede configurar para usted (como iCloud, Google o Yahoo), es posible que desee desactivar la cuenta y volver a agregarla.
Es posible que su proveedor de correo electrónico haya realizado cambios entre bastidores que no se hayan reflejado en su cuenta. La configuración de la cuenta estará actualizada después de eliminarla y volver a agregarla.
- Selecciona tus preferencias.
- Desplázate hacia abajo y selecciona Correo.
- Ve a Cuentas y elígela.
- Seleccione la cuenta de correo electrónico que no funciona correctamente.
- Para eliminar una cuenta, toque Eliminar cuenta.
- Seleccione Eliminar de mi iPhone en el menú desplegable.
Para agregar una cuenta de correo electrónico, siga estos pasos:
- Elegir configuración.
- Desplázate hacia abajo y selecciona Correo.
- Ve a Cuentas y elígela.
- Seleccione Agregar cuenta y siga las instrucciones para ingresar el nombre de usuario y la contraseña de su cuenta de correo electrónico.
Configura tu cuenta manualmente
Su dispositivo iOS puede perder la contraseña de una cuenta de correo electrónico de vez en cuando, posiblemente después de restaurar datos y configuraciones desde una copia de seguridad. En la mayoría de los casos, se le debe solicitar que vuelva a ingresar la contraseña de la cuenta de correo.
Las actualizaciones recientes de iOS han deshabilitado la capacidad de ingresar contraseñas de correo electrónico y otras configuraciones para cuentas de correo electrónico normales, con la excepción de algunos campos de contraseña opcionales para servidores de correo que entregan correo (es decir, aquellos en la lista de cuentas estándar, como iCloud, Google , Yahoo, etc.)
Sin embargo, si configura una cuenta de correo electrónico con un dominio personalizado utilizando algún proveedor "Otro", asegúrese de que ningún campo de contraseña quede en blanco en la configuración de la cuenta. Si ese es el caso, ingrese su contraseña. Tendrás que hacer esto cada vez que cambies la contraseña de la cuenta.

- Elegir configuración.
- Desplázate hacia abajo y selecciona Correo.
- Ve a Cuentas y elígela.
- Elija la cuenta de correo electrónico que desea configurar.
- Selecciona la dirección de correo electrónico de la cuenta.
- Si falta una contraseña, escríbala aquí.
Deberá visitar el sitio web de su proveedor de correo electrónico y las preguntas frecuentes para obtener detalles sobre cómo configurar manualmente cuentas POP e IMAP en su iPhone o iPad, según quién utilice. Para encontrar la información que necesita, vaya a Google y escriba el nombre de su proveedor de correo electrónico (como Comcast) seguido de los términos configuración de correo iPhone iPad. En caso de que necesite ingresar esta información, tome nota de los nombres de los servidores de correo entrante y saliente, así como los números de puerto, los protocolos de autenticación y si el servidor de correo emplea Secure Socket Layers (SSL).
Correcciones específicas del proveedor de correo electrónico
AOL

AOL tiene su propio procedimiento de inicio de sesión. Algunas aplicaciones no lo admiten, e incluso aquellas que sí lo hacen, como Apple Mail en el iPhone, requieren que configures la cuenta eligiendo AOL como tipo de cuenta. No estaba utilizando la técnica de inicio de sesión de AOL si la cuenta se configuró usando "otro" o si tenía que proporcionar información como servidores de correo entrante y saliente. Si su aplicación de correo no acepta su contraseña o no ofrece un "cuadro de inicio de sesión de AOL", vaya a su cuenta de AOL y solicite una contraseña de la aplicación.
- Inicie sesión en su cuenta de AOL (myaccount.aol.com) usando Safari (u otro navegador).
- Seleccione Mi perfil en su icono de usuario en la esquina superior derecha.
- En el menú del lado izquierdo de su página de perfil, seleccione Seguridad de la cuenta.
- Encontrarás instrucciones sobre cómo iniciar sesión en AOL aquí. Los cuadros Contraseña, Verificación en dos pasos y Contraseña de la aplicación deben estar visibles.
- Haga clic en "Generar contraseña de aplicación" en el cuadro denominado "Contraseña de aplicación".
- Debería poder obtener más información sobre las contraseñas de las aplicaciones. Seleccione Comenzar en el menú desplegable.
- Ingrese el nombre de su cliente de correo electrónico. Simplemente escribe "correo de iPhone" si usas el correo de iPhone.
- Se te dará una contraseña que solo podrás usar con tu aplicación de correo electrónico.
Cómo utilizar la contraseña de tu aplicación (aplicación iPhone Mail).
- En tu iPhone, ve a Configuración y desplázate hacia abajo hasta Correo.
- Elija su cuenta de AOL en el menú desplegable.
- Para los servidores de correo entrante y saliente, utilice la contraseña de la aplicación generada en lugar de su contraseña habitual de AOL.
A

Los clientes de correo de ATT pueden ir a la página de su cuenta y obtener una clave segura para usar con su correo electrónico, similar a la solución para los suscriptores de correo de AOL. Para los suscriptores de correo de ATT, lo siguiente ha funcionado bien.
- Para iniciar sesión, vaya a la página de su cuenta ATT.
- Vaya a su perfil y busque un lugar para obtener una "clave de correo seguro".
- Seleccione Cuentas en el menú desplegable en Configuración > Correo. Seleccione su cuenta ATT en el menú desplegable. Para eliminar una cuenta, toque Eliminar cuenta.
- Toque Agregar cuenta desde Configuración > Correo > Cuentas. Elija "otro" y luego "Agregar cuenta de correo".
- Complete los espacios en blanco en esa pantalla, incluida la Contraseña, que debería ser su nueva clave de correo seguro en lugar de su contraseña de correo electrónico estándar. Se debe tocar el siguiente.
- Elija IMAP. Asegúrese de que todos los campos estén completados con precisión.
- Tu dirección de correo electrónico completa como nombre de usuario
- imap.mail.att.net es el nombre del host entrante.
- smtp.mail.att.net es el nombre del host saliente.
- Si aparece algún mensaje de "Identidad del servidor", toque Continuar.
- Guardar el archivo.
Restablecer todos los ajustes en tu iPhone
La configuración personalizada del iPhone es otro de los posibles infractores. Es posible que algunas opciones estén habilitadas o deshabilitadas cuando no deberían estarlo. De esto surgen conflictos y se producen fallos en el sistema. Restablece todas las configuraciones de tu iPhone siguiendo estas instrucciones para descartar esto:
Paso 1 Vaya a Configuración y luego a General.
Paso 2 Toque Restablecer.
Paso 3 Seleccione la opción Restablecer todas las configuraciones.
Paso 4 Ingrese la contraseña de su dispositivo si es necesario para continuar.
Paso 5 Luego toque la opción para confirmar el restablecimiento de la configuración.
Su iPhone se restablecerá y cargará todas las configuraciones a los valores predeterminados. Vuelva a conectarse a su Wi-Fi, luego intente configurar su cuenta de correo electrónico para ver si el problema se ha resuelto.
Reinicie su iPhone o iPad para corregir el error de correo electrónico sin contraseña proporcionada
Para volver a iniciar sesión y solucionar cualquier problema del sistema, debe restablecer el dispositivo a la configuración de fábrica.
Paso 1 Toque el ícono Configuración y luego toque General.
Paso 2 Toque Restablecer y luego toque Borrar todos los contenidos y configuraciones.
Paso 3 Ingrese la contraseña de su dispositivo para confirmar.
Paso 4 Si se le solicita que haga una copia de seguridad en iCloud, continúe con la copia de seguridad.
Como último recurso, puede utilizar Apple Finder o iTunes para realizar una restauración del sistema conectando su dispositivo a una computadora.
Tenga en cuenta que hacer esto eliminaría sus datos, por lo que si activó esta opción, aún debería tener una copia de seguridad de sus archivos en iCloud.
En este momento, las únicas opciones que tenemos para solucionar este problema son las descritas anteriormente. Apple o su proveedor preferido deben iniciar una solicitud de servicio profesional si aún no puede restablecer el dispositivo.
Otras soluciones para el error de correo electrónico sin contraseña proporcionada
- Si no utiliza AOL o ATT, debe verificar si su proveedor de correo electrónico ofrece "contraseñas de aplicaciones", "claves de correo" o algo similar, e intentar usar esta contraseña de aplicación creada para su cuenta de correo electrónico.
- Comuníquese con su proveedor de correo electrónico (o, si está en el trabajo, con el administrador del sistema). Puede verificar si su configuración es correcta y si tienen algún consejo para solucionar problemas para usted.
- Intente eliminar su cuenta de correo electrónico y luego vuelva a crearla. Es posible que deba comunicarse con su proveedor de correo electrónico para obtener la configuración adecuada para su cuenta de correo electrónico.
- Verifique si su dirección de correo electrónico está disponible en otro lugar. Revisa tu computadora o inicia sesión en el correo web.
- Vaya a Configuración> Correo y luego Cuentas en su iPhone.
- Elija su dirección de correo electrónico de la lista. Seleccione Eliminar cuenta.
- Seleccione Agregar cuenta en el menú Configuración > Correo > Cuentas.
- Si su proveedor de correo electrónico aparece en la lista, selecciónelo; de lo contrario, seleccione "otro".
- Para crear su cuenta, simplemente siga los pasos que aparecen en pantalla y complete los campos.
- Si nada parece funcionar para resolver el problema, puede comunicarse con el Soporte técnico de Apple.
Cómo solucionar el error de correo electrónico sin contraseña proporcionada en iPhone - Conclusión
A estas alturas, el error "No se proporcionó contraseña" debe haber desaparecido. Si nuestro artículo sobre Cómo solucionar el error de correo electrónico sin contraseña proporcionada en iPhone no ayudó, comuníquese con el soporte técnico de Apple o con el proveedor de correo electrónico para obtener más ayuda.
Háganos saber en los comentarios cuál de las soluciones le ayudó.
Lea también: