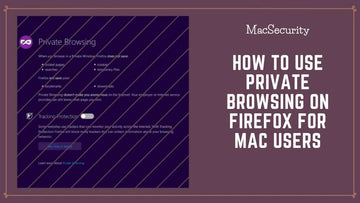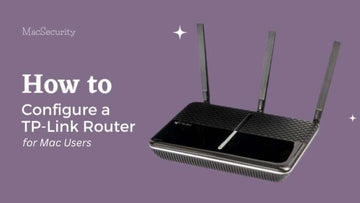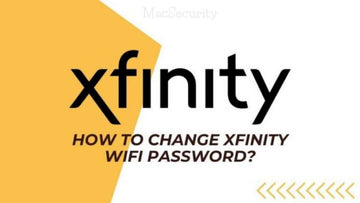Cómo configurar un enrutador D-Link para usuarios de Mac | 8 sencillos pasos para proteger su conexión Wi-Fi
por Chelsea Bruhl en Oct 23, 2025
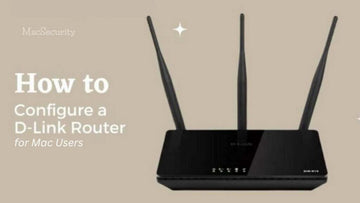
¿Quieres aprender Cómo configurar un enrutador D-Link para usuarios de Mac? Si es así, ¡estás en el lugar correcto!
En este artículo, le mostraré cómo hacer de todo, desde cambiar la configuración de su enrutador hasta instalar nuevo software.
También le brindaré consejos sobre cómo utilizar su enrutador D-Link para obtener el mejor rendimiento posible.
Así que, ya seas un principiante o un usuario experimentado, esta guía tiene todo lo que necesitas para empezar.
¡Empecemos!
Cómo configurar un enrutador D-Link para usuarios de Mac
Lo que se requiere
- Módem con conexión a Internet activa
- Enrutador D-Link
- Cable de ethernet
- Portátil/Computadora/Smartphone
Paso 1: Configurar tu enrutador D-Link
El primer paso para configurar su enrutador D-Link es instalarlo primero en su hogar. Es importante que coloque el enrutador en un buen lugar que cubra fácilmente toda la habitación de la casa.
- Comience conectando su nuevo enrutador a una fuente de alimentación.
- Asegúrese de utilizar el cable de alimentación que vino con su enrutador.

- Encienda el enrutador presionando el botón de encendido ubicado en el lateral.
A continuación, para que su enrutador reciba Internet, use el cable Ethernet y conecte el enrutador a su módem.
- Tome un extremo del cable Ethernet y conéctelo al puerto Internet/WAN de su enrutador.
- Toma el otro extremo del cable y conéctalo al puerto LAN/Ethernet del módem.
- Normalmente hay más de 1 puerto en el módem; utilice el puerto 1 para recibir la mejor conexión posible.

Ahora que su enrutador y módem están conectados, es hora de conectar su computadora a Internet a través de Wi-Fi.
- Encienda su computadora portátil/computadora y diríjase a la página Configuración de red .
- Puedes hacer clic en el icono de red en la barra de tareas o ir a Configuración > Red y conexión > Wi-Fi > Buscar dispositivos
- Una vez que haya localizado el enrutador D-Link, haga clic en él para conectarse a Internet.
- Como el enrutador aún no se ha configurado, podrá iniciar sesión sin contraseña.
Paso 2: configura tu conexión a Internet
Ahora que ha configurado el enrutador, es hora de configurar la conexión a Internet.
- Usando su computadora portátil/computadora que esté conectada a su enrutador, abra un navegador e ingrese la siguiente URL en la barra de direcciones y presione Entrar.
- http://192.168.0.1
- Este enlace lo llevará a la página de configuración oficial de D-Link; sin embargo, si no funciona para su enrutador, ingrese la URL impresa en la parte inferior del enrutador.

- Cuando ingrese la URL en su navegador, se le pedirá que ingrese un nombre de usuario y contraseña para acceder a la página de configuración.
- El nombre de usuario y contraseña están impresos en la parte inferior del enrutador.
- Nombre de usuario genérico de TP-Link: admin
- Contraseña genérica de TP-Link: admin
- Establezca su zona horaria haciendo clic en el menú desplegable y eligiendo su región de la lista
- Cuando haga clic en Siguiente, accederá a la página de configuración de Internet. Seleccione el tipo de Internet de la lista de opciones. Dos de los tipos de red más utilizados son
- DHCP: se utiliza cuando se tiene acceso directo al módem. Si ha seleccionado esta opción, haga clic en Siguiente.
- PPPoE : si su proveedor de Internet le ha proporcionado los detalles de nombre de usuario y contraseña de la red
- Una vez que haya seleccionado la opción más adecuada, haga clic en Siguiente y luego en Conectar para obtener acceso a Internet.
Paso 3: configurar la red inalámbrica
Al configurar la conexión a Internet, su enrutador D-Link configurará automáticamente la configuración de la red inalámbrica.
Dejar estas configuraciones como están no es una buena idea porque la mayoría de las veces el nombre de usuario y la contraseña son genéricos y cualquiera puede iniciar sesión en su Wi-Fi.
Para cambiar la configuración de la red inalámbrica, consulte estos pasos
- Continúe con crear una nueva contraseña y luego haga clic en Comencemos para comenzar a configurar su enrutador.
- Toque Configuración y luego haga clic en Configuración inalámbrica en el panel izquierdo.

- Cambie el nombre de la red inalámbrica por el que desee
- En el menú desplegable del modo 80.11, elija "802.11n, 802.11g y 802.11b mixto".
- Esta configuración permitirá que todos los dispositivos se conecten a Internet desde el enrutador.

- A continuación, haga clic en la casilla de verificación Habilitar búsqueda automática de canales.
El siguiente es para aquellos que buscan mejorar su conectividad Wi-Fi y si viven en un área donde hay varios enrutadores.
- Seleccione 20Mhz del ancho del canal para reducir el ancho de banda
- Déjalo como 20/40 Mhz si no enfrenta interrupciones o interrupciones en la red

- Desplácese hasta el final de la página y luego ingrese su clave precompartida.
- Esta será una contraseña alfanumérica para que puedas conectarte al Wi-Fi.
- Una vez hecho esto, haz clic en Guardar y cierra el navegador.
- Conéctese al Wi-Fi usando el nuevo SSID y contraseña que creó.
Si está configurando Internet de 5 GHz, seleccione la banda inalámbrica de 5 GHz e ingrese el término "5 GHz" en el nombre de la red.
Paso 4: deshabilite WPS (configuración protegida de Wi-Fi)
WPS es una configuración incorporada que cualquiera puede usar para conectar su dispositivo a Internet.
Todo lo que tendrán que hacer es presionar un botón WPS en el enrutador y luego ingresar el PIN en su dispositivo para conectarse a Internet.
WPS es complicado y, dado que el Pin normalmente es fácil de descifrar, es ideal desactivar esta configuración para aumentar su privacidad.
- Inicie sesión en la página web de su enrutador D-Link usando http://192.168.0.1
- Haga clic en Avanzado en el encabezado principal y luego haga clic en Configuración protegida de Wi-Fi en el panel izquierdo.

- Ahora haga clic en la casilla de verificación WPS y deshabilite la configuración
- Haz clic en Guardar configuración
Paso 5: cree una red inalámbrica para invitados
Los enrutadores D-Link son algunos de los pocos que brindan a los propietarios la opción de crear una red para invitados.
Esta forma de conexión en red brindará a los usuarios de terceros acceso a Internet sin permitirles el acceso a su red privada.
Wireless Guest Network es una forma secundaria de Wi-Fi que viene con su propio nombre de red y contraseña.
Para configurar esto, sigue estos pasos
- Inicie sesión en la página web de su enrutador D-Link usando http://192.168.0.1
- Haga clic en Avanzado en el encabezado principal y luego haga clic en Zona de invitados en el panel izquierdo.

- Haga clic en la casilla de verificación para Habilitar zona de invitados.
- Esto habilitará el modo invitado con un ancho de banda de 2,4 GHz.
- Proceda a ingrese un nombre para su red de invitados y luego, en modo de seguridad, seleccione WPA-Personal en el menú desplegable.
- WPA le permitirá establecer una contraseña para la conexión de invitado. Si no se selecciona WPA, cualquiera puede conectarse a la red de invitados sin contraseña.
- Desplázate hasta el final de la página y en clave previamente compartida establece tu contraseña
- Haga clic en Guardar configuración para almacenar el modo de invitado creado.
Los usuarios ahora podrán conectarse a Internet a través del modo de invitado seleccionando el nombre de la red e ingresando la contraseña que creó.
Paso 6 -- Cambiar el servidor DNS
Cambiar el servidor DNS es un paso adicional y, aunque no es realmente importante, puedes obtener una conexión a Internet más rápida simplemente modificando los detalles del servidor DNS.
Los proveedores de servicios de Internet generalmente tienen sus propios DNS, pero son más lentos de lo normal y, como resultado, las páginas tardarán en cargarse.
Si desea cambiar el servidor DNS para obtener una conexión más rápida, siga estos pasos.
- Inicie sesión en la página web de su enrutador D-Link usando http://192.168.0.1
- Haga clic en Configuración en el encabezado principal y luego haga clic en Internet en el panel izquierdo.

- Elija la configuración de Conexión manual a Internet y luego proceda a cambiar los servidores DNS primario y secundario a los siguientes.
- Servidor DNS primario: 1.1.1.1
- Servidor DNS secundario: 1.0.0.1
- Finalmente haga clic en Guardar configuración y reinicie el ordenador y el enrutador.
Al reiniciar su computadora, estos cambios entrarán en vigor automáticamente y podrá conectarse a Internet más rápido.
Si no desea reiniciar su computadora, simplemente desconecte y conecte el cable Ethernet/LAN del enrutador.
Paso 7: Aumente la velocidad de la red usando QoS
QoS le permite priorizar el tráfico de su red y otorgar un ancho de banda más rápido para tareas específicas.
Por ejemplo, si vive en un hogar donde hay varios dispositivos conectados, podrá priorizar una tarea sobre la otra realizando pequeños cambios en esta configuración.
Aquí está lo que tienes que hacer.
- Inicie sesión en la página web de su enrutador D-Link usando http://192.168.0.1
- Haga clic en Avanzado en el encabezado principal y luego haga clic en QoS Engine en el panel izquierdo.

- Haga clic en la casilla de verificación para habilitar QoS y luego configure su velocidad de carga y descarga.
- No podrás establecer velocidades superiores a las de tu conexión a Internet, así que mantente dentro del límite.
- A continuación, seleccione el tipo de cola como Cola de prioridad estricta
- Habrá una configuración de regla de QoS predeterminada; puede modificar la regla o crear una para un dispositivo o servicio en particular.

- Nombrar la regla
- Establezca el ID de cola en: 1-Más alto y luego establezca el Protocolo en "Todos"
- Ingrese la dirección IP de su consola en Rango de IP local y luego haga clic en Guardar en la parte inferior de la página.
Paso 8: actualice el firmware de su enrutador D-Link
Una vez que hayas completado el proceso de configuración, procede a actualizar el firmware del enrutador.
Esto instalará el software más reciente en el enrutador con protocolos y configuraciones actualizados que pueden aumentar su seguridad y mejorar el rendimiento del enrutador.
Para actualizar tu router D-Link,
- Inicie sesión en la página web de su enrutador D-Link usando http://192.168.0.1
- Haga clic en Herramientas y luego seleccione Firmware en el panel izquierdo.
- A continuación, haga clic en Comprobar ahora para buscar una actualización de firmware.

- Si tiene una actualización lista para instalar, haga clic en el botón Actualizar.
- Si no hay ninguna actualización, la aplicación le notificará que el enrutador está actualmente actualizado.
- Una vez que se haya completado la actualización del firmware, haga clic en Reiniciar ahora para reiniciar el enrutador.
Durante el proceso de actualización, no podrá conectarse al enrutador y una vez que el enrutador haya completado la actualización, podrá conectarse al enrutador y a Internet.
El proceso de actualización debería tardar entre 5 y 10 minutos en descargarse e instalarse.
Solucionar problemas de un enrutador D-Link defectuoso
Si configuró el enrutador correctamente y aún tiene problemas como velocidad lenta de Internet, caídas en la red, problemas con la localización de la red, puede probar estos trucos para recuperar su conexión a Internet.
- Mueva el enrutador de su ubicación actual. En ocasiones, es posible que el enrutador esté ubicado en un lugar de la casa donde la red no cubre toda la casa. Mover el enrutador a una ubicación centralizada mejorará inmediatamente la conectividad.
- Reinicie el enrutador. Al hacer clic en el botón de reinicio en la parte posterior del enrutador, podrá restablecer el enrutador a su estado original y podrá ingresar los ajustes de configuración una vez más.
- Cambie el cable Ethernet. Si hay un problema entre el enrutador y su módem, cambiar el cable Ethernet/LAN solucionará el problema.
- Reinicie el enrutador. Reiniciar su enrutador ayudará a eliminar todos los dispositivos que están actualmente conectados a Internet y cerrará cualquier sesión de Internet abierta y una vez que el enrutador se reinicie podrá conectarse a Internet a través de una nueva conexión.
- Actualice el enrutador. Si vive en una casa grande, existe la posibilidad de que la conexión a Internet se interrumpa cuanto más se aleje del enrutador. Cambiar y actualizar el enrutador a un enrutador D-Link basado en malla o usar un extensor aumentará el alcance de la red, permitiéndole acceder a Internet en áreas donde la conexión era inalcanzable.
Llevar
Estos pasos le ayudarán a configurar su enrutador D-Link de la mejor manera posible.
Las secciones incluidas sobre cómo aumentar la velocidad de la red y cambiar el servidor DNS no son obligatorias, pero son útiles si buscas una conexión más rápida.
Si tiene alguna pregunta sobre los pasos mencionados anteriormente, envíe un comentario a continuación y me aseguraré de aclarar cualquier duda que pueda tener.
4 formas que encontré para configurar con éxito un enrutador TP-Link para usuarios de Mac 2023
Cómo cambiar la contraseña de Spectrum WiFi para usuarios de Mac en 4 sencillos pasos 2023