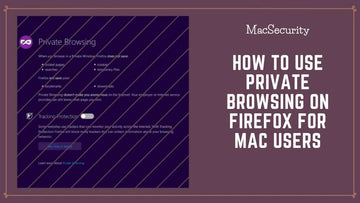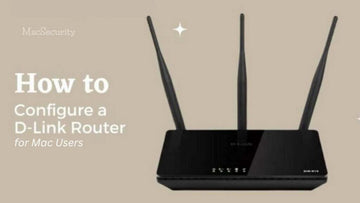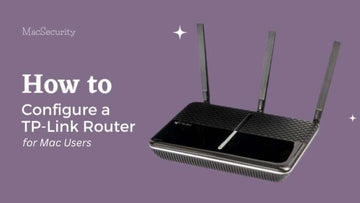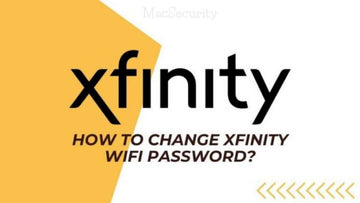Cómo configurar un enrutador ASUS para usuarios de Mac en 6 sencillos pasos
por Chelsea Bruhl en Aug 29, 2025

Si desea aprender Cómo configurar un enrutador ASUS para usuarios de Mac, estas instrucciones lo ayudarán.
Si sigue los pasos que se mencionan a continuación, podrá configurar su nuevo enrutador ASUS para brindar la mejor experiencia de usuario posible.
En ese sentido, permítame explicarle los conceptos básicos de la configuración de un enrutador ASUS con estos 6 pasos rápidos.
Cómo configurar un router ASUS
Descargo de responsabilidad: este artículo le mostrará cómo configurar un enrutador inalámbrico ASUS.
Los pasos se pueden seguir para casi todos los enrutadores ASUS y la única diferencia sería la ubicación física de los puertos de conexión en diferentes enrutadores.
Lo que se requiere
- Módem con conexión a Internet activa
- Router ASUS
- Cable de ethernet
- Portátil/Computadora/Smartphone
Paso 1: conecte el enrutador al módem y enciéndalo
El primer paso para configurar su enrutador ASUS es instalarlo primero en su hogar. Es importante que coloque el enrutador en un buen lugar que cubra fácilmente toda la habitación de la casa.
- Comience conectando su nuevo enrutador a una fuente de alimentación.
- Asegúrese de utilizar el cable de alimentación que vino con su enrutador.
- Encienda el enrutador presionando el botón de encendido ubicado en el lateral.
A continuación, para que su enrutador reciba Internet, use el cable Ethernet y conecte el enrutador a su módem.
- Tome un extremo del cable Ethernet y conéctelo al puerto Internet/WAN de su enrutador.
- Toma el otro extremo del cable y conéctalo al puerto LAN/Ethernet del módem.
- Normalmente hay más de un puerto en el módem; utilice el puerto 1 para recibir la mejor conexión posible.
Ahora que su enrutador y módem están conectados, es hora de conectar su computadora a Internet a través de Wi-Fi.
- Encienda su computadora portátil/computadora y diríjase a la página Configuración de red .
- Puedes hacer clic en el icono de red en la barra de tareas o ir a Configuración > Red y conexión > Wi-Fi > Buscar dispositivos
- Una vez que hayas localizado el enrutador ASUS, haz clic en él para conectarte a Internet.
- Como el enrutador aún no se ha configurado, podrá iniciar sesión sin contraseña.
Paso 2: inicie sesión en la página de configuración de red de ASUS
Al conectarse a su enrutador ASUS, obtendrá acceso automáticamente a la configuración de la red inalámbrica.
Puede utilizar las credenciales de inicio de sesión proporcionadas en el enrutador para iniciar sesión en la página de configuración.
Para cambiar la configuración de la red inalámbrica, consulte estos pasos.
- Usando su computadora portátil/computadora que esté conectada a su enrutador, abra un navegador e ingrese la siguiente URL en la barra de direcciones y presione Entrar.
- http://192.168.1.1
- Este enlace lo llevará a la página de configuración oficial de ASUS; sin embargo, si no funciona para su enrutador, ingrese la URL impresa en la parte inferior del enrutador.

- Cuando ingrese la URL en su navegador, se le pedirá que ingrese un nombre de usuario y contraseña para acceder a la página de configuración.
- El nombre de usuario y la contraseña están impresos en la parte inferior del enrutador.
- Nombre de usuario genérico de TP-Link: admin
- Contraseña genérica de TP-Link: admin

Paso 3: configurar la contraseña de administrador
Una vez que inicie sesión en la página de redes inalámbricas, se le pedirá que cree una nueva contraseña para iniciar sesión.

Inicie sesión en el sitio web con la nueva contraseña y luego proceda a configurar su conexión a Internet.
Una vez que haya terminado, haga clic en Siguiente para pasar al siguiente paso y configurar su conexión a Internet.
Paso 4 -- Detectar tu Tipo de Conexión
En la mayoría de los casos, el enrutador detectará automáticamente la configuración de su ISP y, dependiendo de su tipo de conexión, es posible que deba ingresar algunos detalles, como los detalles de DHCP o PPPoE.
- DHCP: se utiliza cuando se tiene acceso directo al módem. Si ha seleccionado esta opción, haga clic en Siguiente.
- PPPoE : si su proveedor de Internet le ha proporcionado los detalles de nombre de usuario y contraseña de la red
- Una vez que haya seleccionado la opción más adecuada, haga clic en Siguiente y luego en Conectar para obtener acceso a Internet.
Paso 5: configurar los ajustes inalámbricos
Una vez que se haya conectado a Internet, proceda a configurar los ajustes de su red inalámbrica. Estas configuraciones lo ayudarán a proteger su red inalámbrica con una contraseña o clave de red.
Seleccione si desea configurar una clave de seguridad inalámbrica diferente y un nombre para el segundo ancho de banda y luego haga clic en Aplicar en la parte inferior de la página.
- El siguiente paso es ingresar un nombre de red y una contraseña. El nombre de la red es el nombre que aparecerá para su conexión de red.
- Crear un nuevo SSID (Nombre de red)
- Crea una nueva contraseña para conectarte a tu red Wi-Fi

- Si el enrutador que tiene es de doble banda, configure nombres de red y contraseñas separados para 2,4 GHz y 5 GHz.
- Finalmente haga clic en Siguiente y luego revise sus ajustes de configuración rápida.
Paso 6: revise la configuración y guarde los ajustes
Una vez que haya ingresado todas las configuraciones y configurado el enrutador inalámbrico, se le presentará un resumen de configuración.
- Revise la configuración y luego haga clic en Siguiente en la parte inferior de la página.
- Ahora recibirá un mensaje de inicio de sesión en el que se le pedirá que ingrese el nombre de usuario y la contraseña en el paso 3.

- Haga clic en Aceptar para iniciar sesión en la cuenta.

- Ahora se abrirá una página de Configuración para el enrutador. Haga clic en el botón Cerrar sesión en la parte superior de la página para cerrar sesión en la configuración del enrutador.

- Finalmente, haga clic en el botón Aceptar en la ventana emergente para cerrar sesión correctamente en la configuración.
Su enrutador ahora está configurado para conectarse a Internet de forma segura.
Si tiene uno de los siguientes modelos ASUS, puede utilizar la aplicación ASUS Router para configurar el enrutador.
- Toda la línea ZenWiFi
- Toda la alineación 802.11ax
- Toda la línea ROG Rapture
- Toda la línea de productos TUF Gaming
- Enrutadores DSL seleccionados
- Lyra/Lyra mini/Lyra Trio/Lyra Voice (debe tener al menos la versión 3.0.0.4.384)
- 4G-AC53U,4G-AC68U
- cueva azul
- RT-AC1200,RT-AC1200G/HP/G+/E/GU,RT-AC1300UHP/G+,RT-AC1750,RT-AC1750 B1,RT-AC1900,RT-AC1900P/U
- RT-AC2200, RT-AC2400, RT-AC2600, RT-AC2900
- RT-AC3100, RT-AC3200
- RT-AC51U/U+,RT-AC52U B1,RT-AC53,RT-AC5300,RT-AC55U,RT-AC55UHP,RT-AC56U/R/S,RT-AC57U,RT-AC58U
- RT-AC65P,RT-AC65U,RT-AC66U B1,RT-AC66U/R/W,RT-AC66U+,RT-AC68U/R/P/W/UF
- RT-AC85P,RT-AC85U,RT-AC86U,RT-AC87U/R,RT-AC88U
- RT-ACRH13, RT-ACRH17
- RT-N12+ B1,RT-N12D1,RT-N12E B1/C1,RT-N12HP B1,RT-N12VP B1
- RT-N14UHP
- RT-N18U
- RT-N19
- RT-N66U/R/W/C1
Cómo configurar un enrutador ASUS utilizando la aplicación ASUS Router para iOS
Haga clic aquí para descargar la aplicación ASUS Router en dispositivos iOS
- Conéctate a la red WiFi predeterminada desde Configuración > Wi-Fi > Conectar
- Inicie la aplicación ASUS Router para iOS

- Haga clic en Permitir mientras usa la aplicación para otorgar permiso para la información de ubicación del dispositivo.
- Haga clic en Aceptar para otorgar acceso al Bluetooth del dispositivo iOS.

- Ahora accederá a la página Configuración . Haga clic en Configuración para añadir una nueva red.
- Toque el modelo de enrutador ASUS que posee y luego haga clic en Inicio para configurar el enrutador.
- Ahora, seleccione el tipo de Internet según la conexión que tenga.
- Tipo de conexión: IP automática: Haga clic en Siguiente y se aplicará la configuración básica.
- Tipo de conexión: PPPoE: Introduzca el nombre de usuario y la contraseña proporcionados por su ISP

- Proceda a crear un nombre de red (SSID) y una clave de red (contraseña) para su conexión inalámbrica y luego toque Siguiente.
- También podrás crear redes separadas de 2,4 GHz y 5 GHz haciendo clic en la casilla de verificación
- El siguiente paso es cambiar el nombre de inicio de sesión y la contraseña para acceder a los ajustes de configuración del enrutador.
- Cambiar las credenciales evitará que alguien acceda a la página de configuración de su enrutador utilizando el nombre de usuario y la contraseña predeterminados.

- Finalmente, haga clic en Siguiente para acceder a la pantalla de inicio.
Ahora podrá habilitar la conexión remota, seleccione Aceptar o Rechazar para confirmar su selección.
Lo que se debe y no se debe hacer al configurar una contraseña para su enrutador ASUS
| Del | No hacer |
| Asegúrese de que la contraseña que seleccione tenga entre 8 y 12 caracteres o más. | No utilices contraseñas cortas o palabras comunes que usarías a diario. |
| Mantenga la contraseña fácil de recordar pero difícil de descifrar para otros. | No utilice un cumpleaños, aniversario o el nombre de sus padres/mascotas como contraseña. |
| Utilice una combinación de mayúsculas, minúsculas y símbolos permitidos en la contraseña para aumentar su seguridad. | No utilice la misma contraseña para todas las cuentas que tenga. Mantenga cada contraseña única. |
| Continúe cambiando la contraseña cada dos meses, esto ayuda a mantener su cuenta protegida por un período de tiempo más largo. | No escriba su contraseña en una hoja de papel ni la guarde en una computadora no segura. |
¿Cómo cambiar la contraseña Wi-Fi del enrutador ASUS?
Cambiar la contraseña de Wi-Fi de ASUS es fácil, simplemente inicie sesión en la aplicación del enrutador o en la página web de configuración y luego haga clic en Redes.
En el lado derecho de la pantalla encontrará los detalles de su red Wi-Fi, haga clic en Método de autenticación y luego elija WPA2 - Personal de la lista.
Ahora procede a ingresar una nueva contraseña para la red.
¿Cómo actualizar el firmware de un enrutador ASUS?
Para actualizar el firmware de su enrutador ASUS, inicie sesión en la página web de instalación/configuración y luego haga clic en Dispositivos.
Ahora seleccione el enrutador que desea actualizar y luego haga clic en Detalles del dispositivo para ver la versión actual del firmware.
Haga clic en Actualizar dispositivo para buscar cualquier actualización pendiente y luego haga clic en Instalar para actualizar el firmware.
Una vez hecho esto, reinicie el enrutador y espere a que los cambios surtan efecto.
Llevar
Ahí lo tienes, 6 sencillos pasos sobre cómo configurar un enrutador ASUS.
Incluso he incluido pasos para configurar un enrutador ASUS usando la aplicación para teléfonos inteligentes: ASUS Router, que está disponible para descargar en Play Store y App Store.
Espero que esta guía te haya ayudado a configurar y conectar tu enrutador ASUS a Internet.
Lea también: