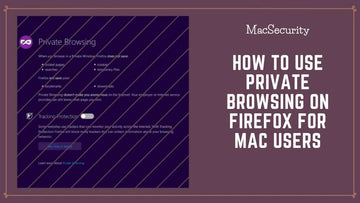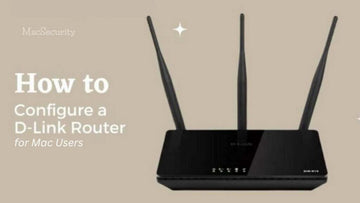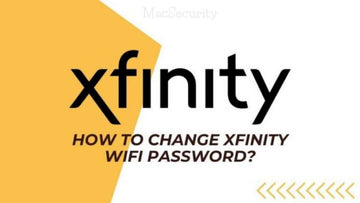4 formas que encontré para configurar con éxito un enrutador TP-Link para usuarios de Mac
por Chelsea Bruhl en Oct 23, 2025
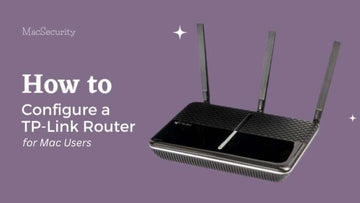
Los enrutadores TP-Link son uno de los tipos de enrutadores más populares del mercado actual y son algunos de mis favoritos. Son versátiles, confiables y fáciles de usar, perfectos tanto para usuarios domésticos como comerciales.
En esta publicación, MacSecurity le mostrará cómo configurar un enrutador TP-Link para usuarios de Mac para ayudarlo sácale el máximo provecho.
Le proporcionaré los pasos para utilizar el método de configuración avanzada y cómo configurar su enrutador TP-Link usando su teléfono inteligente.
Entonces, si está buscando mejorar su experiencia de red, como lo estaba yo, y si es la primera vez que usa un enrutador TP-Link, asegúrese de consultar esta guía.
- Instale el enrutador y conecte el módem
- Método 1: inicie sesión en el enrutador TP-Link utilizando el método de configuración rápida
- Método 2: inicie sesión en el enrutador TP-Link utilizando el método de configuración avanzada
- Método 3: configurar el enrutador TP-Link usando la aplicación TP-Link Tether
- Método 4: configurar el enrutador TP-Link con controles parentales
Cómo configurar un enrutador TP-Link para usuarios de Mac
Lo que se requiere
- Módem con conexión a Internet activa
- Router TP-Link
- Cable de ethernet
- Mac/MacBook/iPhone/iPad
Instale el enrutador y conecte el módem
El primer paso para configurar su enrutador TP-Link es instalar primero el enrutador en su hogar.
Es importante que coloque el enrutador en un buen lugar que cubra fácilmente toda la habitación de la casa.
- Comience conectando su nuevo enrutador a una fuente de alimentación.
- Asegúrese de utilizar el cable de alimentación que vino con su enrutador.

- Encienda el enrutador presionando el botón de encendido ubicado en el lateral.
A continuación, para que su enrutador reciba Internet, use el cable Ethernet y conecte el enrutador a su módem.
- Tome un extremo del cable Ethernet y conéctelo al puerto Internet/WAN de su enrutador.

- Toma el otro extremo del cable y conéctalo al puerto LAN/Ethernet del módem.
- Normalmente hay más de un puerto en el módem; utilice el puerto 1 para recibir la mejor conexión posible.
Ahora que su enrutador y módem están conectados, es hora de conectar su computadora a Internet a través de Wi-Fi.
- Enciende tu Mac y dirígete a la página Configuración de red .
- Puedes hacer clic en el icono de red en la barra de tareas o ir a Configuración > Red y conexión > Wi-Fi > Buscar dispositivos
- Una vez que haya localizado el enrutador TP-Link, haga clic en él para conectarse a Internet.
- Como el enrutador aún no se ha configurado, podrá iniciar sesión sin contraseña.
Método 1: inicie sesión en el enrutador TP-Link mediante la configuración rápida
Aunque esté conectado a Internet, su Wi-Fi y su enrutador no son seguros y, si no configura el enrutador, cualquiera puede obtener acceso a su Internet y potencialmente también a su información personal.
Configurar su enrutador TP-Link utilizando el método básico es una de las formas más sencillas disponibles.
Para obtener acceso a la página de configuración del enrutador, deberá seguir estos pasos.
- Usando su computadora portátil/computadora que esté conectada a su enrutador, abra un navegador e ingrese la siguiente URL en la barra de direcciones y presione Entrar.
Estas direcciones lo llevarán a la página de configuración oficial de TP-Link; sin embargo, si no funciona para su enrutador, ingrese la URL impresa en la parte inferior del enrutador.

- Cuando ingrese la URL en su navegador, se le pedirá que ingrese un nombre de usuario y contraseña para acceder a la página de configuración.
- El nombre de usuario y la contraseña están impresos en la parte inferior del enrutador.
- Nombre de usuario genérico de TP-Link: admin
- Contraseña genérica de TP-Link: admin
- Proceda a crear una nueva contraseña y luego haga clic en Comencemos para comenzar a configurar su enrutador.
- Recuerde, la contraseña para iniciar sesión en el enrutador no es la misma contraseña que la de su red Wi-Fi. Este último se configurará más adelante.

- Seleccione la pestaña Configuración rápida en la parte superior de la página y luego proceda a configurar su zona horaria y haga clic en Siguiente.

- Ahora, elige tu tipo de conexión a Internet. Podrás configurarIP dinámica, IP estática, PPPoE, L2TP y PPTP. Haga clic en el botón Detección automática en la parte superior de la página para que la herramienta detecte automáticamente qué tipo de red está ejecutando.
- Generalmente, la detección automática funciona, pero si el sistema no puede detectar su conexión, continúe con los métodos básicos o avanzados.

- Ahora ingrese su dirección IP o información MAC y luego haga clic en Siguiente. Esta información normalmente se ingresa automáticamente al detectar su tipo de red, pero si tiene que ingresar la información manualmente, comuníquese con su proveedor de servicios y obtenga los detalles relevantes.
- El siguiente paso es ingresar un nombre de red y una contraseña. El nombre de la red es el nombre que aparecerá para su conexión de red.
- Crear un nuevo SSID (Nombre de red)
- Crea una nueva contraseña para conectarte a tu red Wi-Fi

- Si el enrutador que tiene es de doble banda, configure nombres de red y contraseñas separados para 2,4 GHz y 5 GHz.
- Finalmente haga clic en Siguiente y luego revise sus ajustes de configuración rápida.

-
Haga clic en Guardar para almacenar la configuración y luego proceda a iniciar sesión en el enrutador usando su nueva configuración.
- Busque un enrutador con el SSID que creó
- Ingrese la contraseña para conectarse a Internet de forma inalámbrica.
- El último paso consiste en actualizar el firmware del enrutador; para ello, inicie sesión en el enrutador una vez más a través de http://tplinkwifi.net
- Recibirá una notificación en la pantalla indicando que el enrutador ha sido configurado. Navegue hasta el icono Actualizar en la esquina superior derecha de la pantalla.

- Haga clic en Actualizar y la página comprobará si hay una actualización de firmware disponible para su enrutador.
- Si es así, haga clic en Sí para confirmar y espere a que el enrutador se actualice a la última versión.
Método 2: inicie sesión en el enrutador TP-Link usando la configuración básica
Otra forma de configurar su enrutador TP-Link mediante la configuración básica.
Este método es bastante similar a la página de configuración rápida, pero tendrá una página de configuración más definida con algunos íconos y gráficos adicionales para facilitar el proceso.
- Inicie sesión en el enrutador TP-Link siguiendo los pasos mencionados en Método 1
- Haga clic en Básico en la pestaña en la parte superior de la página.
- Proceda a hacer clic en Inalámbrico en el panel izquierdo y luego configure sus ajustes inalámbricos.

- Marque las casillas en la página para habilitar las bandas de red que admite su enrutador
- Crea un nombre de red (SSID) y una contraseña para tus pulseras.
- Ambas bandas pueden funcionar al mismo tiempo, por lo que para aumentar la seguridad, utilice diferentes nombres SSID y contraseñas para cada ancho de banda.

- Una vez que haya terminado de configurar su nombre y contraseña de Wi-Fi, haga clic en Guardar.
- Proceda a iniciar sesión en su conexión Wi-Fi haciendo clic en el ícono de Red en su barra de tareas y luego haga clic en el nombre de la red Wi-Fi que acaba de crear e ingrese la contraseña para conectarse a Internet.

- Finalmente, vuelva a iniciar sesión en la página web de configuración de TP-Link y luego verifique si hay alguna actualización de firmware para el enrutador. En caso afirmativo, haga clic en Actualizar para descargar el nuevo firmware.
Método 3: inicie sesión en el enrutador TP-Link usando la configuración avanzada
Aunque el nombre dice "Método avanzado", usar la Configuración avanzada para configurar su TP-Link es relativamente fácil y directo.
Si prefiere utilizar esta configuración, siga las instrucciones a continuación.
- Inicie sesión en el enrutador TP-Link siguiendo los pasos mencionados en Método 1
- Ahora, haga clic en la pestaña Avanzado en la parte superior de la página.
- Proceda a hacer clic en Red en el panel izquierdo y luego seleccione Internet.
- En Internet, seleccione su tipo de conexión a Internet como IP dinámica e ingrese la información solicitada, luego haga clic en Guardar en la parte inferior.
- Se le pedirá que ingrese la dirección IP, la máscara de subred y la puerta de enlace predeterminada.
- Si no tiene esta información a mano, póngase en contacto con su proveedor de servicios.
- El siguiente paso es ingresar un nombre de red y una contraseña. El nombre de la red es el nombre que aparecerá para su conexión de red.
- Crear un nuevo SSID (Nombre de red)
- Crea una nueva contraseña para conectarte a tu red Wi-Fi
- Si el enrutador que tiene es de doble banda, configure nombres de red y contraseñas separados para 2,4 GHz y 5 GHz.
- Finalmente haga clic en Siguiente y luego revise sus ajustes de configuración rápida.
- Guarde la configuración e inicie sesión en el enrutador usando su computadora.
Método 4: configurar el enrutador TP-Link usando la aplicación TP-Link Tether para iPhone
El último método que me ayudó a configurar mi enrutador TP-Link es mediante una aplicación para teléfono inteligente conocida como TP-Link Tether.
Es, con diferencia, la forma más rápida y no necesitaría una computadora o computadora portátil para configurar el enrutador.
Siga estos pasos para utilizar la aplicación TP-Link Tether para configurar su enrutador.
- Comience descargando e instalando la aplicación TP-Link Tether en su teléfono inteligente.
IMP: NO inicie la aplicación hasta que su teléfono inteligente esté conectado a su Wi-Fi (TP-Link)

-
Inicie la aplicación Tether y proceda a iniciar sesión en la cuenta. Se le pedirá que ingrese un nombre de usuario y contraseña.
- El nombre de usuario y la contraseña están impresos en la parte inferior del enrutador.
- Nombre de usuario genérico de TP-Link: admin
- Contraseña genérica de TP-Link: admin
- Continúe con crear una nueva contraseña para la aplicación.
- Ahora comience eligiendo el tipo de conexión. Seleccione IP dinámica de la lista y luego el módem asignará automáticamente una dirección IP a su enrutador.

- A continuación, habilite los anchos de banda que desea configurar y luego ingrese un nombre de red y una contraseña.
SUGERENCIA: intente mantener las credenciales fáciles de recordar y únicas para cada ancho de banda

- Guarde los detalles y recibirá una descripción general de los ajustes que configuró.
- Haz clic en Guardar y espera un par de segundos a que el router se reinicie con su nueva configuración.
- Haga clic en Finalizar y luego proceda a conectarse a Wi-Fi seleccionando el nombre de red SSID que creó anteriormente y luego ingrese la contraseña para obtener acceso a Internet.
Método 5 --- Configurar el enrutador TP-Link con controles parentales
Si usted es padre y sus hijos van a utilizar Internet en sus dispositivos, entonces es mejor que configure el enrutador como padre y habilite los controles parentales para que sus hijos no tengan acceso a contenido inseguro.
Para configurar controles parentales en su enrutador TP-Link, siga estos pasos.
- Inicie sesión en el enrutador TP-Link siguiendo los pasos mencionados en Método 1

- Navegue hasta Controles parentales en el panel izquierdo y luego haga clic en el botón '+ Agregar' en la esquina superior izquierda de la página.

- Ingrese un nombre para el perfil y luego haga clic en el icono más grande

-
Seleccione el dispositivo al que desea agregar controles parentales
- Estos dispositivos deben estar conectados al enrutador TP-Link para poder agregarlos a la lista.
- Haga clic en la casilla de verificación junto al nombre de cada dispositivo para incluirlos en la lista de controles parentales.

- Ahora, haga clic en Siguiente para pasar a la página siguiente.
-
Ingrese las palabras clave que desea bloquear.
- Si estás intentando bloquear contenido para adultos, ingresa palabras clave como 18+, adulto, etc..
- Si estás intentando bloquear páginas de redes sociales, ingresa palabras clave como Facebook, Instagram, Snapchat, etc.

- Haga clic en Siguiente cuando haya ingresado todas las palabras clave que desea restringir.

- Ahora, establece un límite de tiempo.
- Estos son límites diarios que restringirán la conexión de su hijo a Internet durante un período de tiempo determinado.

- Establecer el límite de la hora de dormir.
- Esta configuración bloqueará el acceso a Internet de los dispositivos de sus hijos durante la hora de dormir.

- Finalmente, haga clic en Guardar en la parte inferior de la página y la nueva configuración se implementará inmediatamente.
Utilice contraseñas únicas para cada inicio de sesión y trate de no ceñirse a una contraseña individual, ya que será más fácil para alguien acceder a toda su información.
Llevar
Bueno, ahí lo tienes. 7 pasos fáciles de seguir para configurar un enrutador Wi-Fi TP-Link si tienes una Mac.
Espero que hayas podido conectarte fácilmente a Internet de forma segura siguiendo estos pasos.
Para saber cómo configurar otros enrutadores Wi-Fi, haga clic en uno de los siguientes enlaces.
Lea también: