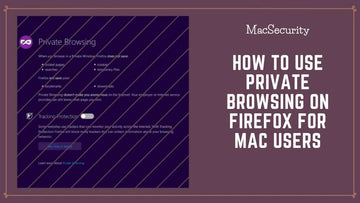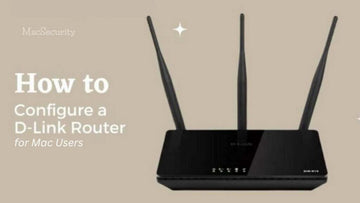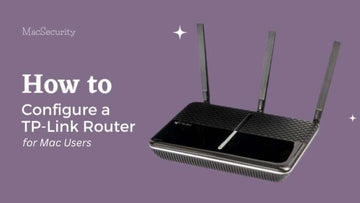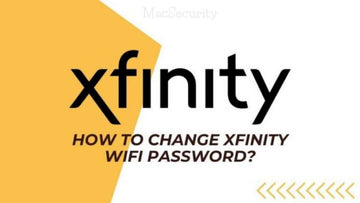¿Cómo bloquear anuncios en Chrome? | La guía definitiva para bloquear anuncios en Chrome
por Chelsea Bruhl en Sep 26, 2025
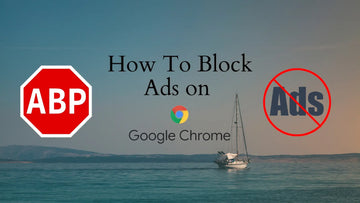
¿Irritado con los anuncios en Chrome? Vea cómo bloquear anuncios en Chrome en este artículo.
¿Estás cansado de esas ventanas emergentes y anuncios no deseados que siguen apareciendo en casi todas las páginas web que visitas en Chrome?
No estás solo, en los últimos años los anuncios se han convertido en la pesadilla de Internet y nos vuelven locos todos los días. Si bien hay algunas personas que se ocupan de ellos, no todos tienen la paciencia para sentarse y cerrar pestañas o ventanas emergentes en cada sitio web que visitan.
Los anuncios en Chrome son bastante comunes dependiendo del tipo de sitio web que visites e invaden el sitio en forma de banners, ventanas emergentes, nuevas pestañas, etc.
Los anuncios emergentes en Chrome son, con diferencia, la forma de publicidad más molesta, ya que no sólo aparece el anuncio, sino que también se abre en una pestaña nueva y eso realmente obstaculiza su experiencia de navegación general.
Afortunadamente, Google Chrome le permite bloquear anuncios en todos los dispositivos de varias maneras y, a lo largo de este artículo, le explicaré cómo puede bloquear anuncios con éxito en Google Chrome.
Lo que cubriremos es cómo puedes:
- Bloquee anuncios en Chrome Desktop usando la configuración integrada
- Bloquear anuncios en Chrome Desktop usando AdBlock
- Bloquear anuncios en Chrome Desktop usando AdBlock Plus
- Bloquear ventanas emergentes y anuncios en Chrome para Android/iOS
Relacionado: Cómo bloquear anuncios en Safari
Cómo bloquear anuncios en Chrome
Google Chrome es el navegador más utilizado del mundo con más del 60% de participación de mercado en todo el mundo hasta el mes pasado, pero todavía nos enfrentamos a anuncios molestos todos los días. Se puede decir que se ha convertido en parte de nuestras vidas.
Este es el método mediante el cual las empresas anuncian sus productos hoy en día y, les guste o no, no irán a ninguna parte en el corto plazo. Ya sea Facebook, YouTube, un sitio de comercio electrónico o incluso un sitio para leer libros, encontrará anuncios de una forma u otra.
Teniendo en cuenta que Google es el motor de búsqueda más grande del mundo y que Chrome fue desarrollado por ellos, Google pensó en cómo los anuncios pueden afectar la experiencia general del usuario y decidió permitir que los usuarios bloqueen los anuncios en sus navegadores.
Todo eso está muy bien, pero ¿cómo se bloquean realmente los anuncios en navegadores como Chrome?
La mejor parte de Google Chrome es que tiene la capacidad de bloquear anuncios por sí solo. Todo lo que tendrá que hacer es acceder a la pestaña de configuración incorporada y acceder a Configuración avanzada seguida de Anuncios.
Deshabilitar los anuncios desde aquí reducirá drásticamente la cantidad total de ventanas emergentes y otros anuncios que ve a diario.
Si no está satisfecho con las capacidades integradas de Chrome, puede descargar un Adblocker para Chrome y utilizar esta aplicación de terceros.
¿Por qué deberías bloquear los anuncios en Chrome?
Es inevitable lidiar con anuncios en los navegadores. Este tipo de anuncios, les gusten o no a los consumidores, es la forma en que las empresas comercializan actualmente a los consumidores. Dicho esto, definitivamente puedes desactivar los anuncios en Google Chrome para que el uso del navegador sea una experiencia más fluida y menos irritante.
Los anuncios emergentes son, con diferencia, los más desagradables de todos los anuncios que se muestran en Chrome, y eliminarlos daría como resultado una experiencia de navegación mucho más placentera. Uno de los aspectos más irritantes de la navegación en línea pueden ser los anuncios emergentes.
En primer lugar, carecen de atractivo estético. No he visto ningún anuncio premiado en la naturaleza, así que no sé hacia dónde se dirigen. La mayoría de las veces, nos quedamos con publicidad en el mercado mal diseñada, imágenes de juegos irrelevantes y ofertas ininteligibles.
En segundo lugar, a pesar de recopilar la actividad de los usuarios en Internet, los anunciantes siguen teniendo dificultades para identificar su grupo demográfico. Considere todos los anuncios inútiles que debe soportar, especialmente los que aparecen antes de los vídeos de YouTube.
En tercer lugar, algunas redes publicitarias pueden distribuir malware disfrazado de anuncios.
En cuarto lugar, algunas zonas todavía consideran el tráfico de Internet como un lujo. ¿Por qué gastarías preciosos megabytes en algo que te hace enojar? Creo que podrías ampliar esta lista con bastante éxito con tus propios argumentos, pero ¿para qué molestarte? Estás buscando consejos sobre cómo desactivar los anuncios en Chrome y estoy aquí para ayudarte.
Echemos un vistazo en profundidad a cómo bloquear anuncios en Chrome.
Bloquee anuncios en Chrome Desktop usando la configuración integrada

Como mencioné antes, Google le permite bloquear anuncios desde su navegador modificando un par de configuraciones en el back-end. Este proceso es fácil de realizar y puedes seguir estos pasos para bloquear anuncios en Chrome usando la configuración incorporada.
- Comience iniciando Google Chrome en su computadora de escritorio/portátil.
- Proceda a hacer clic en el icono de tres puntos ubicado en la esquina superior derecha del navegador.
- Busque la opción Configuración en el menú desplegable y haga clic en ella.
- Una vez que se abra la página de Configuración en el navegador, desplácese hacia abajo hasta el final de la página y haga clic en Avanzado.
- La página revelará configuraciones adicionales donde podrá encontrar la sección de anuncios.

- Haga clic en Anuncios cuando ubique la opción y ábrala. Aquí encontrará la configuración "Bloqueado en sitios que muestran anuncios intrusivos o engañosos" y habilitará la función haciendo clic en el interruptor de palanca.
Ahora que ha habilitado esta opción, ha bloqueado con éxito los anuncios en Google Chrome.
Si también desea bloquear ventanas emergentes en Chrome, puede seguir los mismos pasos descritos anteriormente y, en lugar de hacer clic en Anuncios, puede seleccionar la opción denominada Ventanas emergentes y redirecciones.
Cuando abras la opción, tendrás que habilitar la configuración Bloqueado tocando el interruptor para dejar de recibir ventanas emergentes cuando navegas.
Si cree que todavía recibe anuncios en Chrome mientras visita páginas, puede intentar usar una extensión o complemento de bloqueador de anuncios.
Bloquear anuncios en Chrome Desktop usando AdBlock

AdBlock es, con diferencia, uno de los servicios de bloqueo de anuncios más populares para navegadores (de escritorio y móviles) que hace un trabajo bastante bueno al limitar la cantidad de anuncios que ve en Chrome.
Para obtener AdBlock para Chrome, deberá seguir estos pasos:
- Comience abriendo el navegador Chrome en su escritorio.
- Ahora, dirígete al sitio web de AdBlock ingresando la URL en la barra de direcciones de Chrome.
- Cuando se cargue la página web, haga clic en el gran botón azul que dice "Obtener AdBlock ahora". Al hacerlo, accederá a la página de la extensión AdBlock.

- Aquí tendrás que hacer clic en el mensaje Agregar extensión que aparece en la parte superior de la página. Ahora, espera hasta que la extensión se instale en Chrome.
- El ícono de AdBlock se encontrará en la barra de herramientas a la derecha, parece una señal de alto roja con una mano blanca en el medio. Haga clic en el icono cuando lo encuentre.
- El menú desplegable enumerará un par de opciones como Bloquear todos los anuncios en esta página, Pausar en este sitio, etc., desplácese hasta encontrar Opciones y haga clic en él.
- Cuando la página Opciones se cargue en Chrome, seleccione Lista de filtros en la lista superior de opciones de página. Aquí encontrará una casilla de verificación Anuncios aceptables; asegúrese de desmarcarla. Al hacerlo, aumentará la cantidad de anuncios bloqueados en cada página web.
También puede consultar las opciones adicionales, como Otras listas de filtros, donde podrá filtrar otros tipos de anuncios que se ejecutarán en Chrome, como
- Lista de eliminación de advertencias de AdBlock: elimina las advertencias que aparecen en los sitios web mientras AdBlock se está ejecutando.
- Lista de filtros antisociales: elimina botones de redes sociales como el botón Me gusta de Facebook.
- Fácil privacidad: bloquea rastreadores y mejora tu privacidad en Internet.
- Molestias de Fanboy: limita las molestias en los sitios web.
- Protección contra malware : bloquea automáticamente los sitios que han sido marcados como malware.
Ahora, todo lo que tiene que hacer es cerrar la página de Configuración y comenzar a navegar; comenzará a notar una caída drástica en la cantidad de anuncios que se muestran en Chrome.
Sin embargo, después de cierto tiempo, es posible que algunos sitios aún alberguen anuncios y esto podría deberse al hecho de que AdBlocker no puede reconocer ese anuncio en particular.
Lo que puede hacer aquí es actualizar AdBlocker descargando una versión más nueva y siguiendo los pasos mencionados anteriormente, o puede intentar pausar la extensión AdBlock en la página web en particular y reiniciarla. Esto le enseña a AdBlock a reconocer el anuncio y bloquearlo la próxima vez que abra ese sitio web.
Bloquear anuncios en Chrome Desktop usando AdBlock Plus

AdBlock Plus no tiene ninguna relación con AdBlock para Chrome y son dos extensiones completamente diferentes que puedes usar. Considerada una de las mejores aplicaciones AdBlocker para navegadores Chrome, AdBlock Plus se puede descargar como una extensión e instalar en Chrome para bloquear automáticamente todos los anuncios.
Puedes hacerlo siguiendo estos pasos:
- Comience abriendo el navegador Chrome en su escritorio.
- Ahora, dirígete al sitio web de AdBlock ingresando la URL en la barra de direcciones de Chrome.

- Cuando se cargue la página web, haga clic en el gran botón verde que dice "Aceptar e instalar para Chrome". Al hacerlo, accederá a la página de la extensión AdBlock Plus.
- Aquí tendrás que hacer clic en el mensaje Agregar extensión que aparece en la parte superior de la página. Ahora, espera hasta que la extensión se instale en Chrome.
- El icono de AdBlock Plus se encontrará en la barra de herramientas de la derecha, parece una señal de alto roja con un ABP blanco en el medio. Haga clic en el icono cuando lo encuentre.
- Proceda a tocar el icono de engranaje debajo del logotipo de ABP para abrir el menú desplegable de Opciones.
- Ahora tendrás que desmarcar la casilla de verificación Permitir anuncios aceptables.
Dado que esta opción permite que aparezcan algunos anuncios, al desmarcar la casilla se bloquearán tantos anuncios como sea posible.
Cierre la pestaña Opciones de AdBlock Plus y vuelva a cargar las páginas web en las que se encontraba. Verás que tu navegador Chrome está casi completamente libre de publicidad.
Bloquear ventanas emergentes y anuncios en Chrome para Android/iOS

Aquellos de ustedes que estén en movimiento preferirán usar Chrome en su teléfono inteligente, ya que es más fácil de acceder. Pero un acceso fácil no significa necesariamente que no haya anuncios ni ventanas emergentes.
Desafortunadamente, incluso nuestros teléfonos inteligentes son propensos a mostrar anuncios y ventanas emergentes en navegadores como Chrome, pero puede intentar alternar la configuración dentro del navegador para desactivar los anuncios y las ventanas emergentes.
Cuando se trata de Chrome, no hay opción para agregar extensiones o complementos, por lo que, en última instancia, verá anuncios mientras navega por la web. Para reducir la cantidad total de anuncios que ve en Chrome, puede probar esto.
Bloquear anuncios/ventanas emergentes mediante la configuración de Chrome para dispositivos móviles
- Comience iniciando la aplicación Chrome en su teléfono inteligente.
- En la esquina superior derecha, haga clic en el botón de tres puntos para abrir las Opciones del navegador.

- Toque Configuración y desplácese hacia abajo hasta Configuración del sitio (Android), Configuración de contenido (iOS)

- En el medio de la página encontrará Anuncios . Haga clic en él para abrir la Configuración de anuncios para Chrome.
- Desactive la opción Anuncios tocando el interruptor de palanca.
- Ahora que ha desactivado los anuncios en su navegador Chrome, proceda a volver a la página anterior y luego toque Ventanas emergentes y redireccionamientos ubicado encima de Anuncios.
- Desactive la opción Ventanas emergentes y redireccionamientos haciendo clic en el interruptor para evitar que se abran ventanas emergentes en Chrome.
¡Y tu estas listo! Sin embargo, dado que no existe una forma permanente de detener los anuncios en Chrome para dispositivos móviles, aún podrá ver un par de anuncios aquí y allá.
Cómo bloquear anuncios en sitios web específicos
Es posible que haya buscado formas de detener los anuncios en algunos sitios web si tolera los anuncios en general, pero existen aquellas que vuelven loca incluso a personas como usted. Como ya hemos establecido, Chrome permite la publicidad de forma predeterminada, pero tienes la opción de bloquearla en sitios web específicos. Configurar la lista de excepciones es todo lo que se requiere. He aquí cómo hacerlo.
Vaya a un determinado sitio web y haga clic en el ícono del candado ("Seguro") en la barra de URL después de decidir si desea o no ver anuncios allí. Haga clic en Configuración en el menú desplegable que aparece. Localice la entrada Anuncios y luego seleccione una opción deseada del menú.
Si tiene una cuenta de Google, puede omitir todos los procedimientos mencionados anteriormente en cada dispositivo. Si se aprueba, Google Chrome en su teléfono inteligente mostrará anuncios de acuerdo con las mismas preferencias que la versión de escritorio del navegador.
A diferencia de la versión de escritorio de Google Chrome, que bloqueará ventanas emergentes, anuncios adhesivos enormes, anuncios con reproducción automática de video y música y anuncios publicitarios de cuenta regresiva, la versión móvil también bloqueará banners flash animados y desplazamiento de página completa. anuncios y publicidad densamente empaquetada.
Cómo bloquear anuncios en Chrome - Resumen
Los anuncios llegaron para quedarse y no hay nada que podamos hacer al respecto. Deshabilitar la configuración de anuncios en el navegador solo puede mejorar su experiencia hasta cierto punto. Todo se reduce a descargar el bloqueador de anuncios adecuado para Chrome para que haga el trabajo por usted.
Los bloqueadores de anuncios enumerados son dos de los bloqueadores más populares que puedes descargar de forma gratuita. Han sido probados y debo decir que hacen un trabajo extraordinario.
Entonces, ¿a qué estás esperando? Descarga un bloqueador de anuncios hoy y vive una auténtica experiencia sin publicidad.
Lea también: