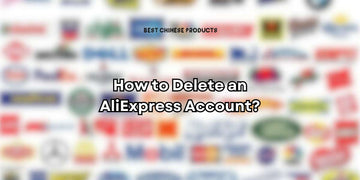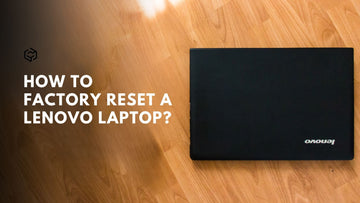
If you find your Lenovo laptop lagging, encountering persistent errors, or you simply want to prepare it for a new owner, performing a factory reset can be an effective solution.
This process restores your device to its original state, erasing all personal data and installed applications.
Before you proceed, it’s crucial to back up any important files. In this guide, we will walk you through the various methods of factory resetting your Lenovo laptop, ensuring you have all the necessary information to execute the process smoothly.
Why Factory Reset Your Lenovo Laptop?

There are several compelling reasons for opting to factory reset your Lenovo laptop:
- Resolve Performance Issues: If your laptop is slow or unresponsive, a factory reset can help by clearing out unnecessary files and software clutter.
- Prepare for Resale: Resetting your laptop ensures that all personal data is erased, making it safer to sell or give away.
- Eliminate Viruses or Malware: If you suspect your laptop has been infected, a factory reset is a thorough way to eliminate stubborn viruses and restore your system’s integrity.
-
Fix Software Problems: For persistent software glitches or errors that you can't seem to resolve through other means, a factory reset can be a practical solution.
How to Prep for a Factory Reset
Before you dive into the reset process, there are several preparatory steps to ensure everything goes smoothly:
- Backup Your Data: Since a factory reset will erase all personal files, it’s essential to back up any important documents, photos, or software. You can use an external hard drive, USB flash drive, or cloud storage solutions such as Google Drive or Dropbox.
- Gather Your Credentials: Make sure you have your Windows account password and any login details for other software you may need post-reset.
- Ensure Your Laptop Is Charged: It’s vital to either charge your laptop fully or keep it plugged into a power source during the reset process to prevent any interruptions.
How to Factory Reset Your Lenovo Laptop
Depending on your model and operating system version, you can choose from several methods to factory reset your laptop. Here’s a breakdown of the most common approaches:
Method 1: Using Windows Settings

To factory reset your Lenovo laptop using Windows Settings, start by clicking the Start menu and selecting the gear icon to open Settings.
Next, navigate to System and then click on Recovery. Under Recovery options, select Reset this PC and click Get started.
You’ll then need to choose between two options: select Keep my files to remove apps while keeping your personal files or Remove everything to wipe all data from your laptop.
Finally, follow the on-screen instructions, and your laptop will restart several times to complete the reset process.
Method 2: Using the Novo Button

To factory reset your Lenovo laptop using the Novo button, first make sure your laptop is completely powered off.
Locate the Novo button, which is typically a small button or pinhole near the power button; consult your laptop’s manual if you have difficulty finding it. Press the Novo button using a paperclip or similar tool.
This will bring up the Novo Button Menu, where you should select the “System Recovery” option.
From there, navigate to Troubleshoot and select Reset this PC, then follow the on-screen instructions to complete the reset process.
Method 3: Using OneKey Recovery (Older Models)

To factory reset older Lenovo laptops using the OneKey Recovery software, start by restarting your laptop.
During the startup process, press the OneKey Recovery button, which is usually F11 or a dedicated button specific to your model.
From the OneKey Recovery menu, select the System Recovery option. Finally, follow the prompts provided to complete the factory reset process.
What to Do After Resetting the Lenovo laptop?
After successfully resetting your laptop, you’ll be greeted by the initial setup screen, similar to when you first purchased it. Here’s what to do next:
Restoring Your Data and Software
- Retrieve your backed-up files from your external storage or cloud service and transfer them back to your laptop.
- You’ll need to reinstall any essential applications you previously used. Ensure you have product keys or installation files handy for any paid software.
Updating Your System
This will ensure your operating system is up to date with the latest security patches and features.
How to Do It: Go to Settings > Update & Security > Windows Update, then click “Check for updates.”
-
Update Drivers: Visit the Lenovo support website to download the latest drivers for your laptop’s hardware to enhance performance and prevent issues.
- Install Security Software: It’s wise to have antivirus software installed to protect against future threats. Make sure to choose a reputable program and keep it updated.
Troubleshooting Issues with the Factory Reset
If you encounter any challenges while performing a factory reset, consider the following troubleshooting tips:
- Stable Internet Connection: A reliable internet connection is necessary, especially if you opt for a cloud download for the Windows installation.
- Disconnect External Devices: Remove any peripherals (USB drives, printers, etc.) before starting the reset to avoid complications.
- Contact Lenovo Support: If issues persist, don’t hesitate to reach out to Lenovo customer support for assistance.
Factory Reset a Lenovo Laptop FAQs
How can I factory reset from the boot menu?
To factory reset from the boot menu, restart your Lenovo laptop and immediately press the Novo button or the F11 key (depending on your model) to access the boot menu. From there, select “System Recovery” and follow the prompts displayed on the screen.
What if I forgot my login password?
If you can’t remember your login password, power off the laptop and press the Novo button. Select “System Recovery” from the Novo Button Menu, and you will be able to carry on with the factory reset without needing to enter a password.
How do I factory reset a Lenovo laptop running Windows 10?
For a Windows 10 Lenovo laptop, navigate to Settings > Update & Security > Recovery. Click “Get Started” under “Reset this PC” and choose “Remove everything” to reset the laptop.
Can I factory reset a Lenovo ThinkPad with Windows 7?
Yes, to factory reset a Lenovo ThinkPad running Windows 7, restart the laptop and press the F8 key until the Advanced Boot Options menu appears. Select “Repair Your Computer,” choose your language settings, and log in as an administrator. Then select “Lenovo Factory Image Restore” and follow the prompts.
Is it possible to factory reset a Lenovo laptop from BIOS?
While it’s not standard to reset a laptop from BIOS, you can change the boot order to boot from a recovery drive. This would allow you to initiate a reset from an external source.
Conclusion
Factory resetting your Lenovo laptop can be an excellent way to enhance performance, troubleshoot issues, or prepare it for a new user.
Always remember to back up your important data and follow the post-reset steps to ensure your laptop is secure and functional.
If you encounter any issues, Lenovo’s support resources are available to assist you. Enjoy your rejuvenated laptop experience!