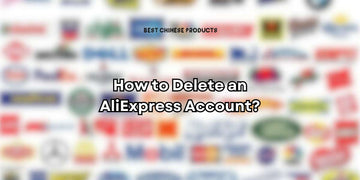I’ve been using GIFs for years and they have always been an integral part of who I am when i’m messaging someone. I’ve found that they add a bit of humor to text messages and with GIFs I’m able to convey anything without saying much.
If you’re here to get creative with GIFs on your iPhone, adding them to your Messages app is straightforward and surprisingly fun.
Let’s break down accessing, using, and troubleshooting GIFs on iMessage, plus tips on boosting your GIF game with third-party apps.
Getting Started with GIFs on iMessage
If you’ve never used a GIF before in iMessage, then all you need to do is start a conversation in the Messages app and then tap on the #images icon and then search for the GIF you’d like to send.

Apple’s #images option makes it incredibly easy to add some extra personality to your texts.
But sometimes the #images icon might not appear. If this happens it’s usually fixable with a quick setting adjustment or by adding a GIF keyboard app.
Steps How to Save and Share Your Favorite GIFs
Maybe you’ve received a GIF that perfectly captures your personality, or you just found one too good not to save. Here’s how to save GIFs you love and share them later:
- Save GIFs to Photos: When you receive a GIF in Messages, just press and hold it. Tap “Save” to add it to your Photos app for easy access later.
- Send Saved GIFs: Open your Photos app, find the saved GIF, and tap the share icon. You can send it via iMessage, email, or post it on social media!
Saving GIFs can come in handy, especially if you like to reuse specific ones or share favorites with friends and family.
What to Do When GIFs in iMessage Don’t Work
Now and then, you might run into issues when sending GIFs on iMessage. Here are some quick fixes if your GIFs aren’t showing up or working correctly:
Fix 1 - Restart the Messages App: Often, simply closing and reopening Messages can resolve minor glitches.
Fix 2 - Check Your Internet Connection: GIFs need internet access to load and send properly. If your connection is weak or disconnected, GIFs may not work as expected.
Fix 3 - Ensure Software is Updated: Apple often rolls out bug fixes and improvements in iOS updates. Go to Settings > General > Software Update to see if there’s a new iOS version available.
Fix 4 - Check Region Settings: Sometimes, GIFs may not appear if your phone is set to a region where the feature isn’t supported. Go to Settings > General > Language & Region to check your settings.
If you’re still experiencing issues, you can always try adding a third-party GIF keyboard, as these apps often offer a smoother experience with additional features.
Using Third-Party GIF Keyboards on iPhone
Looking for even more GIF options? Third-party GIF keyboard apps from the App Store, like Giphy or Tenor, are fantastic alternatives for a wider variety of GIFs.

Here’s how to set up a third-party GIF keyboard on your iPhone:
- Download the GIF App: Head to the App Store and download a GIF keyboard app like Giphy, Tenor, or Gboard.
- Install and Enable: Open Settings, go to General > Keyboard > Keyboards > Add New Keyboard, and select the app you just downloaded.
- Enable Full Access: For best results, go to Settings > Keyboard, select your GIF app, and toggle on “Allow Full Access.” This lets the keyboard load more content directly in Messages.
Once installed, you can switch to your GIF keyboard anytime by tapping the globe icon on your keyboard.
Advantages of Third-Party GIF Apps
- Variety: Third-party apps usually have more extensive GIF libraries, with more niche and trendy options.
- Customizations: Many apps allow you to save favorite GIFs, add captions, or even create your own!
-
Works Across Apps: Unlike the built-in iMessage GIFs, third-party keyboards can be used in other messaging platforms like WhatsApp, Instagram, and Facebook Messenger.
Best iPhone Settings for Optimal GIF Usage
A few setting tweaks can go a long way in ensuring your GIFs work smoothly every time. Here’s how to get your iPhone fully GIF-ready:
- Enable MMS Messaging: Since GIFs are multimedia, head to Settings > Messages and enable MMS Messaging if it’s not on. This ensures GIFs can send and display correctly.
- Adjust Motion Settings: If GIFs aren’t animating properly, head to Settings > Accessibility > Motion and turn off “Reduce Motion.” This will allow smoother animation in GIFs across your apps.
- Clear Storage Space: Running low on storage can slow down GIF loading or even prevent them from sending. Regularly clear unused apps and files to free up space, keeping your device running at peak performance.
These steps help keep GIFs running smoothly, making your messaging experience more vibrant and hassle-free.
How to Send GIFs in Other Messaging Apps on iPhone
While the #images feature is exclusive to iMessage, there are ways to use GIFs in other apps with just a few extra steps.
WhatsApp, Instagram, and Facebook Messenger all support GIFs but may require a slightly different approach.
Using GIFs in WhatsApp
- Open Chat and Tap the + Icon: In a WhatsApp chat, tap the + icon, then select “Photo & Video Library.”
- Choose the GIF Tab: At the bottom left, you’ll see the GIF option. Tap it to access a library of GIFs, then tap to select and send.
Using GIFs in Instagram DMs
- Open a Conversation: Go to your Instagram DMs, open a chat, and tap the sticker icon.
- Search and Select GIF: Use the GIF option to search for keywords and find the perfect GIF to share.
With these tips, you’ll be able to add some personality to conversations no matter which app you’re using.
How to Use and Send GIFs on iMessage FAQs
Why aren’t GIFs showing up on my iPhone?
If the GIFs aren’t working, check your internet connection, update your iOS, and ensure the #images app is enabled. If the issue persists, try restarting your phone or checking regional settings.
Can I use GIFs in regular SMS texts?
Unfortunately, the #images feature only works with iMessage conversations. To send GIFs to non-iPhone users, use a third-party GIF keyboard, or send them via MMS if your carrier supports it.
How can I get more GIFs on my iPhone?
For more variety, download a third-party GIF app like Giphy or Tenor. These apps let you access more GIFs than the built-in iMessage options.
Can I create my own GIFs?
Yes! Many third-party apps, like Giphy, allow you to create custom GIFs using your camera or photos, adding an even more personal touch to your messages.
Takeaway
GIFs have quickly become a universal language, adding a visual flair to our chats that brings them to life.
Whether you’re an iPhone beginner or a seasoned pro, adding GIFs to your Messages can make conversations livelier and more expressive.
With both built-in and third-party options, there’s a GIF for every mood, moment, and message.