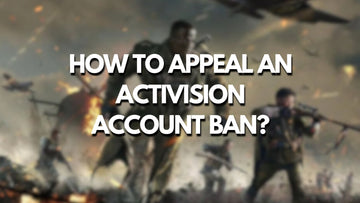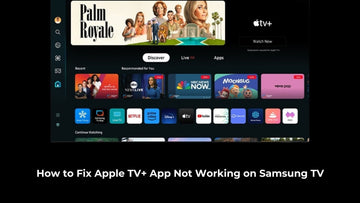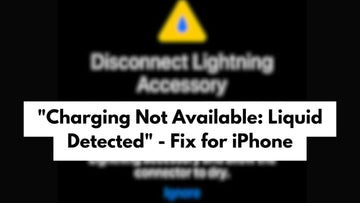Steps to Clear Cache on Google Pixel | Speed Up Your Phone the Smart Way
por Jenny Xiao en Sep 23, 2025
Ever felt like your Google Pixel just isn’t as snappy as it used to be? Maybe your apps take forever to open, or your phone starts acting glitchy out of nowhere.
It happens to the best of us but before you jump to conclusions or consider a full factory reset, there’s one simple solution that often works wonders: clearing the cache.
In this guide, I’ll walk you through exactly how to clear the cache on your Google Pixel, whether you're using a Pixel 3, 6a, or even the latest Pixel 8 Pro.
And don’t worry, you’re not deleting any personal data here. We're just giving your phone a little digital tune-up.
What Is Cache and Why Should You Clear It?

Let me break it down.
Cache is a temporary storage area on your phone. It stores bits of information like app thumbnails, login credentials, or pages you recently visited to help your phone work faster.
Think of it like your browser remembering your favorite websites so they load quicker next time.
But over time, this handy helper can become a digital hoarder.
When cached data piles up, it can actually slow your phone down, cause apps to misbehave, or take up valuable storage space.
That’s where cache clearing comes in, you're not deleting anything critical, just sweeping out the digital cobwebs.
Two Main Types of Cache You Can Clear
You’ll come across two kinds of cache on your Pixel device:
App Cache
This is the temporary data stored by individual apps, things like photos in Instagram, maps data in Google Maps, or your Netflix viewing history thumbnails.
System Cache
This one lives deeper in the Android system and helps your Pixel perform tasks like booting up quickly and switching between settings.
How to Clear App Cache on Google Pixel (Step-by-Step)
If an app on your Google Pixel is freezing, crashing, or acting strangely, clearing its cache is often a quick and effective fix.
To do this, start by opening the Settings app on your Pixel device. From there, tap on “Apps” (or “Apps & notifications”, depending on your Android version), and then select “See all apps” to view a full list of installed applications.
Find and tap the app that’s giving you trouble. Once inside the app's settings, select “Storage & cache,” and then tap the “Clear cache” button.
This will remove the temporary files the app has stored, which can often resolve performance issues without affecting your saved data, login info, or personalized settings.
Pro Tip: Clearing the cache won’t delete any of your personal data—it’s just a cleanup of leftover files.
Repeat for Each App? Yep!
Unfortunately, there’s no “clear cache for all apps” button on Pixel phones. If you want a full cache cleanse, you’ll have to do it one app at a time.
How to Clear System Cache on Google Pixel (Using Recovery Mode)
If your entire Google Pixel feels sluggish, unresponsive, or even refuses to boot properly, clearing the system cache through Recovery Mode can help refresh your device without erasing your personal data.
To begin, power off your Pixel completely. Then, press and hold the Power and Volume Down buttons simultaneously until the bootloader screen appears.
Using the volume buttons, navigate to “Recovery Mode” and press the Power button to select it.
When you see the screen with the Android bot and a red exclamation mark, press and hold the Power button, then quickly tap Volume Up once. This will bring you into Recovery Mode.
From there, use the volume buttons to scroll down to “Wipe cache partition” and press the Power button to confirm your selection.
Once the system cache is cleared, choose “Reboot system now” to restart your device.
Don’t worry, this entire process only removes temporary system files and won’t touch your apps, photos, or other personal data.
Still Having Issues? Try These Extra Steps
Clear App Storage/Data (if cache clearing didn’t help)
Go to the same Storage & cache menu for the app, but instead of tapping "Clear cache," tap Clear storage.
Warning: This will reset the app as if you just installed it. You might lose logins, saved settings, etc.
Uninstall and Reinstall the App
Sometimes a fresh install solves persistent issues. Just make sure your important data (like backups or cloud-saved files) is safe.
Update Your Phone
Go to Settings > System > System update. Sometimes lag and cache issues are fixed in the latest updates.
Takeaway
I get it, smartphones are supposed to “just work,” but every now and then, even the best ones like the Google Pixel need a little maintenance.
Clearing your cache isn’t just for tech geeks, it’s for anyone who wants a smoother, faster phone experience. It only takes a minute, and it could save you hours of frustration.
So next time your Pixel starts acting up, you’ll know exactly what to do.