Cómo eliminar archivos temporales en una Mac en 4 pasos rápidos
por Chelsea Bruhl en Sep 17, 2025
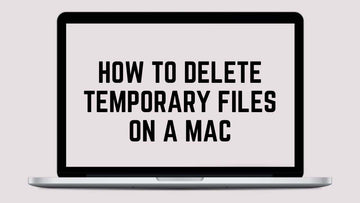
Si alguna vez ha tenido que limpiar su Mac después de usarla, sabrá que a menudo quedan toneladas de archivos temporales después de cada sesión.
Estos archivos pueden ocupar mucho espacio y, si no los elimina, pueden ralentizar su Mac e incluso provocar que falle.
En este artículo, MacSecurity cubrirá cómo eliminar archivos temporales en una Mac para que puedas aumentar la velocidad de tu Mac. y rendimiento.
¡Vamos a empezar!
- Cierre todas las aplicaciones abiertas y apague Internet
- Abre el menú Finder/Go en tu Mac
- Abre y borra la carpeta de cachés
- Vaciar la papelera de reciclaje
Relacionado: Cómo eliminar software espía en tu Mac
Cómo eliminar archivos temporales en un Mac
Si es el usuario actual de Mac y va a utilizar el sistema después de eliminar los archivos temporales, como regla general, realice una copia de seguridad con Time Machine de Apple antes de eliminar los archivos almacenados en caché y los archivos temporales del dispositivo.
Cómo eliminar archivos temporales y caché manualmente desde una Mac
Estos pasos están destinados a aquellos que rara vez apagan su Mac y prefieren que la computadora permanezca en modo de hibernación o suspensión entre sesiones.
Paso 1: cierre todas las aplicaciones abiertas y apague Internet

- Empiece por cerrar todas las aplicaciones que estén abiertas en el Mac.

- Una vez hecho esto, procede a tocar el ícono de Wi-Fi y apaga la red.
- Si está conectado a Internet mediante un cable Ethernet, desconecte el cable de la Mac
Paso 2: inicia el menú Finder/Go en tu Mac
- Navega hasta el Finder en macOS
- Si estás usando macOS Sierra, mantén presionada la tecla Mayús en el teclado y haz clic en Ir desde el menú.
- Si estás utilizando cualquier otra versión anterior de macOS, presiona la tecla Opción/Alt en el teclado y haz clic en Ir desde el menú.

- Una vez que aparezca el menú desplegable, haga clic en Biblioteca en la lista de opciones.
O
- Abra Ir y luego toque Ir a la carpeta.

- Ingrese ~/Library/Caches/ y haga clic en Ir
Paso 3: abra y borre la carpeta de cachés
- Una vez que se abra la carpeta Biblioteca en Mac, busque la carpeta de caché en la lista. La forma más sencilla de hacerlo es ordenar las carpetas en orden alfabético.
- Haga doble clic en la carpeta de caché para revelar su contenido.

- Ahora seleccione las carpetas dentro de la carpeta Caché de las que desea deshacerse y haga clic derecho sobre ellas para abrir las opciones.
- Haga clic en Mover a la Papelera en la lista de opciones y espere hasta que se complete la tarea.
Paso 4 — Vaciar la Papelera de Reciclaje
Una vez que se hayan eliminado los archivos de caché, tendrás que vaciar la papelera y deshacerte de ellos de la memoria del sistema inmediatamente; de lo contrario, los primeros 3 pasos resultarán inútiles.
- Haga clic derecho en la papelera en la barra de tareas y haga clic en Vaciar papelera
- Una vez que se haya eliminado la papelera, reinicia tu Mac

Eliminar los archivos de caché de la papelera los eliminará permanentemente de la Mac.
Si no se han eliminado de la papelera, estos archivos acumularán espacio de almacenamiento en la Mac y la computadora seguirá funcionando lenta incluso después de borrar los archivos temporales de la carpeta de caché.
Consejo: La mayoría de las carpetas dentro de la carpeta Caché contendrán nombres extraños como com.apple.iTunes o com.apple.Safari; elimine aquellos que coincidan con los nombres de las aplicaciones que usa con frecuencia. com.apple.iTunes contendrá todos los archivos temporales y de caché almacenados de sus sesiones de iTunes.
Reinicie Mac para eliminar archivos temporales y caché automáticamente
Si bien el método manual funciona de maravilla, hay ocasiones en las que es posible eliminar el caché o los archivos temporales de una carpeta importante del sistema y esto puede causar todo tipo de problemas con la Mac.

La forma más segura de limpiar los archivos temporales de tu Mac es simplemente apagar el sistema y reiniciarlo.
- Vaya al icono de Apple y luego toque Reiniciar
Reiniciar su Mac activará tareas de mantenimiento que generalmente se ejecutan cuando el sistema se está apagando.
Cuando apaga o reinicia su Mac, el sistema limpia las imágenes de suspensión, las carpetas temporales, la memoria virtual acumulada e incluso el caché de almacenamiento de aplicaciones.
Eliminar archivos temporales y de caché en Safari en una Mac

- Inicie Safari en su Mac y luego toque la pestaña Safari en la barra de menú.
- Haga clic en Preferencias en el menú desplegable para abrir la ventana de Preferencias de Safari.
- Seleccione Privacidad de la lista de opciones en el encabezado y luego haga clic en Administrar datos del sitio web.
- Haga clic en Eliminar todo y luego en Eliminar ahora en la ventana emergente para eliminar todos los archivos temporales y de caché almacenados en Safari.
Eliminar archivos temporales y de caché en Chrome en una Mac

- Inicie Chrome y haga clic en los tres puntos en la esquina superior derecha de la aplicación.
- Toca Más herramientas y luego selecciona Borrar datos de navegación.
- Haga clic en la casilla de verificación junto a Imágenes y archivos en caché y luego toque Borrar datos.
- Reinicie la aplicación y Mac para que los cambios surtan efecto
Eliminar archivos temporales y de caché en Firefox en una Mac

- Inicie el navegador Firefox en su Mac y haga clic en el menú de hamburguesas en la esquina superior derecha de la pantalla.
- Haga clic en Preferencias y luego navegue hasta Configuración de Privacidad y Seguridad.
- Desplácese hacia abajo hasta la sección denominada Historial
- Elija las casillas de verificación en Historial y cambie la selección desplegable a Todo el tiempo.
- Haga clic en Aceptar para eliminar los archivos y luego reinicie el Mac para los cambios surtan efecto.
¿Cuáles son los beneficios de eliminar archivos temporales en una Mac?
Cuando los archivos temporales y los archivos de caché se almacenan en una Mac, ocupan una cantidad considerable de espacio en el almacenamiento integrado, espacio que se puede aprovechar mejor y que puede ayudar a mantener niveles de rendimiento óptimos.
Dependiendo de la cantidad de aplicaciones o software basados en Internet instalados en su Mac, habrá diferentes archivos temporales y de caché almacenados sin su conocimiento.
Todos estos archivos pueden ralentizar drásticamente la Mac y notarás una caída en el espacio de almacenamiento y el rendimiento.
Los archivos temporales varían desde el historial del navegador, el caché de imágenes web, contraseñas, datos de formularios, mensajes e incluso descargas incompletas.
Una vez que se deshaga de todos estos datos no deseados, su Mac volverá a realizar tareas sin problemas.
¿Cuáles son las posibles consecuencias de eliminar archivos temporales en una Mac?
Si bien eliminar archivos temporales y caché mejorará la velocidad de su Mac, existen algunas complicaciones que debe tener en cuenta.
- Eliminar datos del sitio web en línea y almacenar caché o cookies puede cerrar su sesión en el sitio. Si no recuerda su contraseña, es posible que no pueda iniciar sesión nuevamente.
- El tiempo de carga del sitio web puede verse afectado cuando se eliminan archivos temporales o archivos en caché. Las páginas eventualmente se cargarán, pero llevará más tiempo ya que el sitio web tendrá que descargar todos los archivos necesarios en su Mac una vez más.
- Cuando se eliminan archivos temporales o en caché, no recibirá ninguna recomendación de sitio web que se complete automáticamente en la barra de URL de su navegador. Deberá ingresar la URL completa del sitio web para acceder al sitio.
- La personalización del sitio y las preferencias personales para cada aplicación o sitio web se eliminarán y tendrás que configurar la aplicación o el sitio web una vez más.
Cómo eliminar archivos temporales en una Mac - Preguntas frecuentes
¿Cómo encuentro archivos temporales en mi Mac?
Pero la carpeta Caché contiene la mayoría de los archivos temporales que se almacenan desde las aplicaciones y el software actualmente instalados en la Mac.
Para buscar archivos temporales o en caché, inicie la herramienta Ir y luego ingrese ~/Library/Caches/ y haga clic en Ir para abrir todos los archivos en caché en la carpeta Caché.
Verifique también:





