¿Cómo ver imágenes en Mac sin hacer doble clic?
por Chelsea Bruhl en Sep 17, 2025
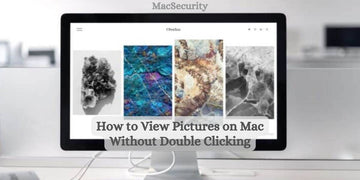
¡Hola, compañeros usuarios de Mac! ¿Estás cansado del baile repetitivo de hacer doble clic cada vez que quieres ver tus imágenes en tu Mac?
Créeme, yo también he pasado por eso. ¡Pero no temas! Tengo un truco útil bajo la manga que te salvará de los problemas de hacer doble clic y hará que navegar por tus preciadas fotos sea muy sencillo.
En este artículo, te mostraré cómo ver imágenes en Mac sin hacer doble clic, para que puedas disfrutar de tus instantáneas con un solo clic.
¡Vamos a sumergirnos y desbloquear la magia de la visualización perfecta de imágenes en tu Mac!
Cómo ver imágenes en Mac sin hacer doble clic
¿Cómo ver y editar archivos con Quick Look en Mac?
La función Vista rápida en macOS le permite obtener una vista previa de las imágenes sin abrirlas en una aplicación separada. Así es como puedes usarlo:
Paso 1: seleccione el archivo de imagen o la carpeta que contiene las imágenes que desea ver.
Paso 2: Presione la tecla Barra espaciadora en el teclado de su Mac o haga clic derecho en el archivo/carpeta seleccionado y elija "Vista rápida " del menú contextual.

Paso 3: Aparecerá una ventana de Vista rápida que muestra el contenido del archivo o carpeta seleccionado. Puede usar las teclas de flecha para navegar por las imágenes y también puede acercar y alejar usando el control deslizante de zoom en la parte inferior de la ventana.
Paso 4: Para cerrar la ventana Vista rápida, presione la tecla de la barra espaciadora nuevamente o haga clic en el botón "x" en la esquina superior izquierda de la ventana.
Estas son algunas de las cosas que puede hacer con Quick Look en macOS.
-
Cambiar el tamaño de la ventana: arrastra las esquinas de la ventana. O haga clic en el botón Pantalla completa en la esquina superior izquierda de la ventana Vista rápida.
- Para salir de la pantalla completa, mueva el puntero a la parte inferior de la ventana y luego haga clic en el botón Salir de pantalla completa que aparece.
- Acercar y alejar un elemento: pulsa Comando-Más (+) para agrandar la imagen o Comando-Menos (–) para agrandarla. es más pequeño.
- Girar un elemento: haga clic en el botón Girar a la izquierda o mantenga presionada la tecla Opción y, a continuación, haga clic en el botón Girar a la derecha. Siga haciendo clic para continuar girando el elemento.

- Marcar un elemento: haga clic en el botón Marcar .
-
Recortar un elemento de audio o vídeo: haga clic en el botón Recortar y luego arrastre los controles amarillos en la barra de recorte.
- Para probar los cambios, haga clic en Reproducir. Para empezar de nuevo, haga clic en Revertir. Cuando esté listo para guardar los cambios, haga clic en Listo y luego elija reemplazar el archivo original o crear uno nuevo.
- Examinar elementos (si seleccionó varios elementos): haga clic en las flechas cerca de la parte superior izquierda de la ventana o presione la tecla de flecha izquierda o flecha derecha. En pantalla completa, haga clic en el botón Reproducir para ver los elementos como una presentación de diapositivas.
- Mostrar elementos en una cuadrícula (si seleccionó varios elementos): haga clic en el botón Hoja de índice o presione Comando-Retorno.
- Abrir un elemento: haga clic en Abrir con [App] .
- Compartir un elemento: haz clic en el botón Compartir y luego elige cómo deseas compartir el elemento.
¿Cómo utilizar la vista previa del icono del Finder para ver fotos en Mac?
macOS ofrece una opción para habilitar vistas previas de iconos en Finder, lo que le permite ver pequeñas vistas previas de archivos de imágenes sin abrirlos. A continuación le indicamos cómo puede habilitar esta función:
Paso 1: abra una ventana del Finder haciendo clic en el icono del Finder en el Dock o eligiendo "Nueva ventana del Finder" en el "Archivo". menú.

Paso 2: en la ventana del Finder, vaya al menú "Ver" y elija "Mostrar vista previa" o "Como iconos con Vista previa". Esto habilitará vistas previas de íconos para archivos de imagen.
Paso 3: Ahora, cuando navegue por una carpeta que contiene archivos de imágenes, verá pequeñas vistas previas de las imágenes en la ventana del Finder. Puede cambiar el tamaño de la ventana o ajustar el tamaño del icono para obtener una mejor vista de las imágenes.
¿Cómo utilizar la aplicación de vista previa para ver fotos en Mac?
La aplicación Vista previa, que viene preinstalada en macOS, es una poderosa herramienta para ver y editar varios tipos de archivos de imagen. Así es como puedes usarlo para ver imágenes sin hacer doble clic:
Paso 1: abra la aplicación Vista previa. Puede encontrarlo en la carpeta "Aplicaciones" o mediante la búsqueda de Spotlight.

Paso 2: en la aplicación Vista previa, vaya al menú "Archivo" y elija "Abrir" para seleccionar el archivo de imagen que desea ver. . Alternativamente, puede arrastrar y soltar el archivo de imagen en el ícono de la aplicación Vista previa en el Dock.
Paso 3: Una vez que el archivo de imagen esté abierto en Vista previa, puede usar las teclas de flecha izquierda y derecha para navegar por las imágenes en la misma carpeta. También puedes usar la vista en miniatura en la barra lateral para saltar rápidamente a una imagen específica.
Cómo explorar tus fotos en Fotos en Mac
Puede ver sus fotos organizadas de diferentes maneras y explorarlas según el momento en que fueron tomadas.
En la aplicación Phot os , puedes buscar fotos usando la barra lateral a la izquierda de la ventana Fotos. Puedes comprobar cómo están organizadas las fotos haciendo clic en los siguientes elementos en la barra lateral.

Biblioteca: esta opción le permite buscar fotos y vídeos organizándolos por fechas. Puedes navegar por días, meses o años.
Recuerdos: consulta colecciones de fotos y vídeos que Fotos ya ha editado para ti. A estas fotos y videos también se les agregará música.
Personas: la aplicación Fotos diferenciará las fotos de su dispositivo en función de las personas presentes en ellas.
Lugares: busca fotografías según los lugares en los que fueron tomadas.
Álbumes: vea los álbumes que ha creado o compartido. La aplicación Fotos puede crear álbumes automáticamente para organizar fotos y videos por categorías como Tipos de medios.
Cómo buscar tus fotos por días, meses o años

Paso 1 Abre la aplicación Fotos en tu Mac
Paso 2 Haga clic en Biblioteca en la barra lateral.
Paso 3 En la barra de herramientas, seleccione cualquiera de las siguientes opciones:
- Años: accede a fotos y vídeos específicos de un año en tu biblioteca de fotos.
- Meses: Las fotos y los videos se agruparán por mes y se organizarán por los días o la ubicación en la que se tomaron.
- Días: vea fotos tomadas en cualquier día.
- Todas las fotos: vea todas las fotos y vídeos de su dispositivo en el mismo tamaño, desde los más nuevos hasta los más antiguos.
Paso 4 Ahora, haz doble clic en un día, mes o año para ver las fotos que contiene. Si está utilizando un trackpad, puede abrir o cerrar el día, mes o año para cambiar las vistas.
¿Cómo uso Vista rápida para ver imágenes sin hacer doble clic?
Para usar Vista rápida, simplemente seleccione el archivo de imagen en Finder haciendo clic en él una vez y luego presione la barra espaciadora de su teclado.
Esto abrirá una ventana de Vista rápida que le permitirá ver la imagen sin hacer doble clic.
¿Puedo usar la aplicación Vista previa para ver imágenes sin hacer doble clic?
Sí, puedes usar la aplicación Vista previa para ver imágenes sin hacer doble clic. Para hacerlo, seleccione el archivo de imagen en Finder, haga clic derecho sobre él y elija "Abrir con" > "Vista previa".
Esto abrirá la imagen en la aplicación Vista previa, donde podrá verla sin hacer doble clic.
¿Cómo puedo crear un acceso directo personalizado para ver imágenes sin hacer doble clic?
Para crear un atajo personalizado, vaya a Preferencias del Sistema > Teclado > Atajos. En el menú de la izquierda, seleccione "Atajos de aplicaciones" y haga clic en el botón "+" para crear un nuevo acceso directo.
Elija Finder como aplicación, escriba "Vista rápida" como título del menú y asigne un método abreviado de teclado de su elección. Haga clic en "Agregar" para crear el acceso directo.
Ahora, puede usar este acceso directo para ver imágenes sin hacer doble clic seleccionando el archivo de imagen en Finder y luego presionando las teclas de acceso directo.
¿Existen otras formas de ver imágenes en Mac sin hacer doble clic?
Sí, además de Vista rápida, Vista previa y accesos directos personalizados, también puedes usar visores de imágenes de terceros o aplicaciones de galería de Mac App Store.
Estas aplicaciones pueden proporcionar funciones adicionales y opciones de personalización para ver imágenes sin hacer doble clic.
¿Puedo ver imágenes en pantalla completa sin hacer doble clic en una Mac?
Sí, puedes ver imágenes en pantalla completa sin hacer doble clic en una Mac usando la función Vista rápida. Después de seleccionar el archivo de imagen en Finder, presione la tecla Opción (Alt) en su teclado mientras presiona la barra espaciadora.
Esto abrirá la imagen en Vista rápida en modo de pantalla completa, permitiéndole verla sin hacer doble clic.
¿Es posible ver imágenes en una presentación de diapositivas sin hacer doble clic en una Mac?
Sí, puedes ver imágenes en una presentación de diapositivas sin hacer doble clic en una Mac usando la función Vista rápida.
Después de seleccionar los archivos de imagen en Finder (puede seleccionar varios archivos manteniendo presionada la tecla Comando), presione la tecla Opción (Alt) en su teclado mientras presiona la tecla Finder. >Barra espaciadora.
Esto abrirá las imágenes en Vista rápida en modo de pantalla completa y luego podrá hacer clic en el botón "Reproducir" para iniciar una presentación de diapositivas.
Cómo ver imágenes en Mac sin hacer doble clic - Conclusión
Al utilizar la función Vista rápida, la aplicación Vista previa o habilitar las vistas previas de íconos en Finder, puede ver imágenes fácilmente en su Mac sin tener que hacer doble clic y abrirlas en una aplicación separada.
Estos métodos brindan formas convenientes de obtener una vista previa y explorar rápidamente sus archivos de imágenes, lo que facilita la búsqueda y visualización de sus imágenes favoritas.





