Mac dice Wi-Fi no configurado, ¿cómo solucionarlo?
por Chelsea Bruhl en Sep 17, 2025
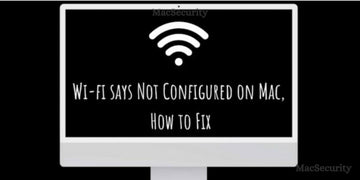
Si eres como yo, conoces el sentimiento de frustración cuando tu Wi-Fi de repente decide entrar en huelga y te quedas mirando ese temido mensaje de error "Wi-Fi: no configurado" en tu Mac.
Pero no temas, porque yo también he pasado por eso y tengo las soluciones para solucionarlo.
Para corregir el error de Wi-Fi no configurado en Mac, primero intenta volver a agregar la conexión Wi-Fi en tu Mac. Comience haciendo clic en el Menú Apple y vaya a Preferencias del Sistema.
Luego, seleccione Red de las opciones del lado izquierdo. Haga clic en el ícono (+) en la parte inferior para agregar un nuevo servicio de red y elija la opción Agregar ícono - Mac. En la ventana emergente, selecciona Wi-Fi, asígnale un nombre aleatorio y haz clic en Crear.
Ingrese un nombre para la red Wi-Fi y haga clic en Crear. Finalmente, elija la red Wi-Fi recién creada de la lista y haga clic en el botón Activar Wi-Fi.
Después de completar estos pasos, comprueba si tu Wi-Fi ya está operativo.
En este artículo, seré tu guía experto en tecnología y compartiré algunos consejos y trucos probados para ayudarte a solucionar y superar este molesto error de Wi-Fi en tu querida Mac.
Cómo reparar el error de Wi-Fi no configurado en Mac
Solución 1: vuelva a agregar la conexión WiFi en Mac
Si recibe un mensaje de error "Wi-Fi no configurado" en su Mac, podría indicar que su Mac ha perdido su conexión a la red Wi-Fi o que hay un problema con la configuración de la red.
Una forma de intentar resolver este problema es volver a agregar la conexión Wi-Fi en su Mac. Así es como puedes hacerlo:
- Haz clic en Menú Apple > Preferencias del Sistema > Red en tu Mac.
- En el lado izquierdo, ahora debería ver una lista de servicios de red. Desde la parte inferior, seleccione el ícono (+).
- Selecciona la opción de Agregar Icono - Mac.

- Después de eso, verá una ventana emergente. Elija WiFi, asígnele un nombre aleatorio y luego haga clic en Crear.
- Ingrese un nombre y haga clic en el botón Crear.
- Finalmente, elija el WiFi recién formado de la lista y presione el botón Activar Wi-Fi.
- Verifique si el WiFi está operativo después de completar los procedimientos anteriores.
Solución 2: renovar el contrato de arrendamiento de DHCP para solucionar el problema de Wi-Fi no configurado en Mac
Si tiene problemas de conectividad Wi-Fi en su Mac, renovar la concesión de DHCP a menudo puede ayudar a solucionar el problema.
DHCP (Protocolo de configuración dinámica de host) es responsable de asignar direcciones IP a los dispositivos en una red.
Cuando se conecta a una red Wi-Fi, su Mac solicita una dirección IP del servidor DHCP. Si hay un problema con la concesión de DHCP, puede impedir que su Mac se conecte a la red.
Renovar la concesión de DHCP puede ayudar a solucionar este problema liberando la concesión actual y solicitando una nueva. Así es como puedes renovar la concesión de DHCP en tu Mac:

- En tu Mac, ve a Preferencias del Sistema > Red > WiFi > Avanzado.
- Seleccionar Avanzado - Mac.
- Ahora, vaya a la pestaña TCP/IP, luego haga clic en la opción Renovar arrendamiento DHCP y finalmente en Aceptar.
Solución 3 -- Restablecer SMC en Mac
El controlador de gestión del sistema , o SMC, es un subsistema que regula una variedad de actividades de la computadora, como la carga de la batería, el modo de suspensión y activación, la iluminación del teclado y muchas otras.
Cuando pones tu Mac en suspensión, el SMC selecciona qué componentes deben suspenderse, lo que genera ahorros de batería.
Resulta que incluso después de reiniciar la Mac, el SMC no enciende el adaptador de red, lo que provoca el problema.
Como resultado, debe restablecer SMC para solucionar el problema. Esto puede variar según el modelo de Mac, pero no se preocupe, los revisaremos todos.
Mac con baterías no removibles
Si su Mac no tiene una batería extraíble, utilice los siguientes procedimientos para restablecer SMC:

- Para comenzar, verifique que su Mac esté apagada.
- Luego conecte el cable de alimentación para encenderlo.
- Después de eso, mantenga presionados los botones Control + Shift + Opción + Encendido durante aproximadamente 5 segundos.
- Luego, suelta las teclas y reinicia tu Mac como de costumbre.
Mac con batería extraíble
Si su Mac tiene una batería extraíble, siga los siguientes procedimientos:
- Para comenzar, apaga la Mac y retira la batería de la parte posterior.
- Desenchufe el cable de alimentación y mantenga presionado el botón de Encendido durante unos 5 segundos después de retirar la batería.
- Luego, presione el botón nuevamente y vuelva a conectar la batería.
- Reinicie la Mac después de conectar la batería para ver si el problema se ha resuelto.
iMac, Mac Pro y Mac Mini
Debe restablecer el SMC en una Mac Mini, iMac o Mac Pro de la siguiente manera:
- Para comenzar, apaga tu Mac y desconecta el cable de alimentación.
- Espere aproximadamente 15 segundos después de haber hecho eso.
- Después de eso, vuelva a conectar el cable de alimentación y espere otros 5 segundos.
- Finalmente, reinicia tu Mac para ver si el problema se ha resuelto.
Arreglar 4 -- Restablecer la NVRAM en Mac
NVRAM es una pequeña cantidad de memoria que se utiliza en dispositivos Mac para almacenar configuraciones únicas del dispositivo para que se pueda acceder a ellas rápidamente.
Dado que restablecer la NVRAM soluciona con frecuencia numerosos fallos comunes, también puede resultar eficaz en esta circunstancia. Esto también es muy sencillo de restablecer; simplemente siga las instrucciones a continuación:

- Primero y ante todo, apague su Mac.
- Reinícielo presionando y manteniendo presionadas las teclas Opción + Comando + P + R.
- Podrás soltar las teclas después de unos 20 segundos. Si tu Mac tiene un sonido de inicio, puedes soltar las teclas cuando lo escuches por segunda vez.
- Esto debería borrar completamente la NVRAM. Verifique si esto soluciona el problema.
Solución 5: eliminar archivos de red para reparar Wi-Fi no configurado en Mac
Eliminar archivos de red puede ayudar a resolver problemas de conectividad Wi-Fi en su Mac al eliminar configuraciones de red corruptas u obsoletas que pueden impedir que su Mac se conecte a la red Wi-Fi.

Estos son los pasos para eliminar archivos de red en una Mac:
- Apaga el Wi-Fi en tu Mac
- En el menú del Finder, seleccione Ir y luego seleccione Ir a la carpeta.
- En la ventana Ir a la carpeta, escriba /Library/Preferences/SystemConfiguration y haga clic en Ir.
- Ubique los siguientes archivos en la carpeta que se abre:
- com.apple.airport.preferences.plist
- com.apple.network.identification.plist
- com.apple.wifi.message-tracer.plist
- NetworkInterfaces.plist
- preferencias.plist
- Mueva estos archivos a la papelera (es posible que deba ingresar su contraseña de administrador).
- Reinicia tu Mac.
- Vuelva a encender el Wi-Fi e intente conectarse a la red Wi-Fi nuevamente.
Su Mac recreará nuevos archivos de red con la configuración predeterminada cuando se reinicie. Esto puede ayudar a resolver problemas de conectividad Wi-Fi eliminando cualquier configuración de red obsoleta o corrupta.
Solución 6: verifique los archivos de configuración en su Mac
Si su Mac tiene un archivo de configuración del sistema desactualizado, esto podría ser un problema con la conectividad WiFi. Para poner esto a prueba, haga lo siguiente:
- Vaya a Aplicaciones > Utilidades > Terminal.
- ls -l /etc/sysctl.conf en la Terminal
- Si su búsqueda arroja la respuesta "No existe tal archivo o directorio", esto implica que su problema de Wi-Fi se debe a otra cosa.
- Si su búsqueda arroja los siguientes resultados: "-rw-r–r– 1 rueda raíz 136 24 de noviembre de 2013 /etc/sysctl.conf". Esto indica que su computadora tiene un archivo de configuración desactualizado.
- Cambie el nombre del archivo y luego reinicie su computadora escribiendo sudo mv /etc/sysctl.conf /etc/sysctl.conf.bak.
Repara 7 -- Reinicia tu Mac en Modo Seguro

El primer paso es identificar si tiene una Mac basada en Intel o una Mac basada en Apple Silicon.
Si no está seguro, vaya a Menú Apple > Acerca de este Mac > Descripción general.
Intel
- Para empezar, reinicia tu Mac.
- Ahora, mantenga presionada la tecla Shift hasta que vea la pantalla de inicio de sesión.
- Finalmente, inicie sesión. Debe iniciar sesión varias veces si es necesario.
Silicio de Apple
- Para empezar, apague su dispositivo.
- Luego, mantenga presionado el botón de encendido hasta que aparezcan las opciones de inicio en la pantalla.
- Ahora, seleccione su disco de inicio y mantenga presionada la tecla Shift.
- Finalmente, seleccione Continuar en modo seguro e inicie sesión. También deberá iniciar sesión muchas veces si es necesario.
- Verifique si el problema se ha resuelto. De lo contrario, continúe con el siguiente método.
Qué hacer si todavía aparece el error "Wi-Fi dice no configurado" en mi Mac
Si siguió los pasos anteriores y también restableció la NVRAM y SMC de Mac y aún ve "Wi-Fi dice no configurado" en Mac OS X, es posible que el dispositivo esté experimentando un problema de hardware físico.
Esto generalmente significa que la tarjeta de red falló, se desconectó, no existe (es decir, se eliminó físicamente), es un modelo de NIC WiFi externo de terceros que requiere nuevos controladores o que la Mac ha estado en contacto con líquido y ha sufrido algún tipo de daño.
En cualquier caso, si no puede resolverlo utilizando los métodos indicados anteriormente y no se trata de un problema de software wi-fi, probablemente debería visitar la barra de genios de Apple.
¿Por qué mi Mac dice Wi-Fi no configurado?
La X en la esquina superior derecha del símbolo de Wifi muestra que su computadora no puede reconocer el adaptador de red.
Este problema surge comúnmente después de despertar su Mac del modo de suspensión o instalar una actualización del sistema operativo en su computadora portátil.
El error "No hay hardware WiFi instalado" en una Mac generalmente indica un problema con el hardware o software inalámbrico. Estas son algunas de las razones más comunes de este error:
- Fallo de hardware: La tarjeta inalámbrica del Mac puede estar defectuosa o dañada, impidiendo que el sistema la detecte.
- Problemas de software: Podría haber un problema con el controlador inalámbrico, el firmware o la configuración de red en la Mac, lo que puede provocar que la tarjeta inalámbrica deje de funcionar.
- Actualizaciones del sistema: a veces, la actualización del sistema operativo o del firmware del Mac puede provocar problemas de compatibilidad con la tarjeta inalámbrica, lo que provoca el error "No hay hardware wifi instalado".
- Conexiones sueltas: si la tarjeta inalámbrica no está conectada correctamente a la placa base del Mac, es posible que el sistema no la detecte.
- Conflictos de software de terceros: algún software de terceros, como software de seguridad o VPN, puede interferir con el funcionamiento de la tarjeta inalámbrica y provocar el error.
¿Qué hacer si no ves Wi-Fi en la configuración de red en Mac?
Si no puedes ver las redes Wi-Fi en la configuración de red de tu Mac, podría deberse a varias razones. A continuación se detallan algunos pasos de solución de problemas que puede seguir para solucionar el problema:
- Verifique el hardware de Wi-Fi: asegúrese de que el hardware de Wi-Fi esté funcionando correctamente verificando el ícono de estado de Wi-Fi en la barra de menú. Si falta el ícono de Wi-Fi, verifique si la tarjeta Wi-Fi está instalada correctamente.
- Reinicie su Mac: un simple reinicio puede solucionar muchos problemas relacionados con el software. Reinicie su Mac y vea si puede ver las redes Wi-Fi en la configuración de red.
-
Restablecer NVRAM/PRAM: NVRAM (memoria de acceso aleatorio no volátil) o PRAM (memoria de acceso aleatorio de parámetros) almacena algunas configuraciones que pueden causar problemas con la conectividad Wi-Fi.
- Para restablecer la NVRAM/PRAM, apaga tu Mac y presiona las teclas Comando + Opción + P + R simultáneamente y mantenlas presionadas hasta que escuches el timbre de inicio dos veces.
-
Restablecer el módulo Wi-Fi: Restablecer el módulo Wi-Fi también puede ayudar a solucionar el problema. Para restablecer el módulo Wi-Fi, siga estos pasos:
- Vaya al Finder y presione las teclas Shift + Comando + G.
- En el cuadro de diálogo Ir a la carpeta, escriba "/Biblioteca/Preferencias/SystemConfiguration/" y haga clic en Ir.
- Localice los archivos denominados "com.apple.airport.preferences.plist" y "NetworkInterfaces.plist" y muévalos a la Papelera.
- Reinicie su Mac y verifique si puede ver las redes Wi-Fi en la configuración de red.
-
Restablecer configuración de red: si los métodos anteriores no funcionan, restablecer la configuración de red puede resultar útil. Para restablecer la configuración de red, siga estos pasos:
- Vaya a Preferencias del Sistema y haga clic en Red.
- Haga clic en la red Wi-Fi y seleccione la opción Avanzado.
- Haga clic en la pestaña TCP/IP y haga clic en el botón Renovar arrendamiento DHCP.
- Vuelve a la pestaña Wi-Fi y haz clic en el botón Desconectar.
- Reinicie su Mac y verifique si puede ver las redes Wi-Fi en la configuración de red.
- Buscar actualizaciones de software: Asegúrese de que su Mac esté actualizado con las últimas actualizaciones de software. Vaya al menú Apple y seleccione Actualización de software para buscar actualizaciones.
- Comprueba la configuración del enrutador: si ninguno de los métodos anteriores funciona, es posible que haya un problema con la configuración del enrutador. Consulte la documentación de su enrutador o comuníquese con su proveedor de servicios de Internet para obtener ayuda.
Mac dice Wi-Fi no configurado, cómo solucionarlo - Conclusión
Estas son todas las respuestas al problema de que WiFi no esté configurado en tu Mac. Si sigues teniendo problemas y ninguna de estas soluciones funciona, podría ser un problema de hardware. Debe comunicarse con Apple para obtener más ayuda.
Esperamos que esta guía en Mac diga que el problema de Wi-Fi no configurado haya sido útil. Háganos saber qué solución funcionó para usted en los comentarios a continuación.
Lea también:





