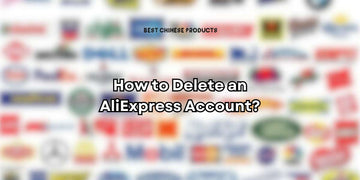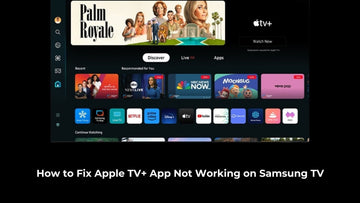
I sat down, ready to binge one of my favorite Apple TV+ shows, only to find that the app just wouldn’t work on my Samsung TV.
No loading, no response, absolutely nothing. It was frustrating, and honestly, I didn’t even know where to start.
If you’re going through the same thing, I get it. That’s why I put together this guide based on what actually worked for me.
Whether the app is frozen, missing, or just refuses to load, I’ll walk you through the steps to get things running again, no tech expertise required.
First, Is Your Samsung TV Compatible with Apple TV+?
Before troubleshooting, check if your Samsung TV is compatible with the Apple TV+ app. Most Samsung models from 2017 onward support it.
If your TV is older, the app might not be available, and you'll need an external device like an Apple TV box, Roku, or Amazon Fire Stick to stream Apple TV+ content.
How to Fix Apple TV+ App Not Working on Samsung TV

Restart Your Samsung TV
Sometimes, the easiest fix is the most effective. If Apple TV+ isn’t loading properly on your Samsung TV, a quick power cycle can often resolve the issue.
Start by turning off the TV using the remote. Then unplug it from the wall and wait at least one full minute, this allows the system to fully reset.
After that, plug the TV back in and turn it on. Open the Apple TV+ app again. If it loads correctly, you’re all set. If not, there are more steps to try.
Check Your Internet Connection
A slow or unstable internet connection is one of the most common reasons streaming apps stop working properly.
To check your connection, press the Home button on your remote, go to Settings > Network > Network Status, and make sure your TV is connected to either Wi-Fi or Ethernet.
If you’re still having issues, try restarting your router or moving it closer to your TV. If the Wi-Fi signal is weak, consider switching to a wired Ethernet connection for a more stable connection.
You can also test your internet speed on another device like your phone, to see if the issue is with your network overall.
Is Apple TV+ Down for Everyone?

Before troubleshooting, it's a good idea to check if the issue is on Apple’s end.
Start by visiting the Apple System Status page to see if Apple TV+ is experiencing outages.
You can also check DownDetector for Apple TV to see if others are reporting similar problems.
If there’s a confirmed outage, the problem isn’t on your side, just sit tight. Apple typically resolves these server issues quickly.
Update the Apple TV+ App
If you're experiencing glitches or crashes, it could be due to an outdated app version. Here's how to check for updates:
Press the Home button on your remote, then go to Apps and select the Settings gear icon. Scroll through your apps until you find Apple TV+, then choose Update if an update is available.
Once the update finishes, restart your TV and try opening the app again. This simple step often fixes unexpected issues.
Update Your Samsung TV Firmware

If your Apple TV+ app isn’t working properly, outdated TV software might be the cause. To update your Samsung TV firmware:
-
Press the Home button on your remote.
-
Navigate to Settings > Support > Software Update.
-
Select Update Now.
Your TV will download and install the latest software. Once the update is complete, the TV will reboot automatically. After that, try launching Apple TV+ again.
Clear Cache or Reinstall the App
On supported Samsung TV models, you can try clearing the cache first.Press the Home button, then go to Settings > Apps > Apple TV+, and select Clear Cache. After that, restart your TV.
If the problem continues, it’s best to delete and reinstall the app. Head to Apps > Apple TV+ > Delete, restart your TV, and then reinstall the app from the app store. This full reset often clears up persistent issues and gets things running smoothly again.
Check Your Apple TV+ Subscription Status

If the Apple TV+ app is loading but not playing anything, or if you’re seeing a payment or error screen, your subscription might have expired.
To check, open Settings on your iPhone or iPad, tap your name at the top, then go to Subscriptions. You can also visit the Apple Subscriptions page online.
Make sure your subscription is active and that your payment details are current to avoid any interruptions.
Factory Reset Your Samsung TV (Last Resort)

If nothing else has worked and the Apple TV+ app still won’t function properly, performing a full factory reset could be your final option.
Just remember that this will erase all of your settings, preferences, and downloaded apps, so only proceed if you’ve tried all the other solutions listed above.
Here’s how to reset your Samsung TV:
-
Press the Home button on your remote.
-
Go to Settings > General > Reset.
-
Enter your PIN (default is 0000) and confirm the reset.
Once your TV restarts, you’ll need to reinstall the Apple TV+ app and test it to see if the issue is resolved.
Bonus Tips for Troubleshooting
-
Try using a different profile on your Apple TV+ account, as playback issues can sometimes be tied to specific account settings.
-
Use AirPlay from your iPhone or iPad to stream directly to your TV if SharePlay isn't working, this can serve as a temporary workaround.
-
If you're using an Apple TV device instead of a built-in app, check your HDMI ports to ensure everything is properly connected.
-
If problems persist, reach out to Samsung or Apple Support to rule out any hardware or deeper software issues.
Takeaway
When Apple TV+ stops working on your Samsung TV, it doesn’t mean your night of streaming is ruined. Nine times out of ten, it’s something simple, like a software glitch, a network hiccup, or outdated app data.
By following the steps above, you should be able to troubleshoot and fix the issue without needing a technician or buying a new device.
If you’ve gone through everything and the app is still acting up, don’t hesitate to reach out to Samsung Support or Apple Support. They can often push updates or offer device-specific solutions.
Also Read: Best Privacy Settings for your Apple TV