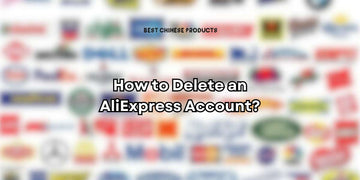Apple Maps Voice Not Working? Simple Fixes to Get Navigation Talking Again
by Jenny Xiao on Sep 10, 2025
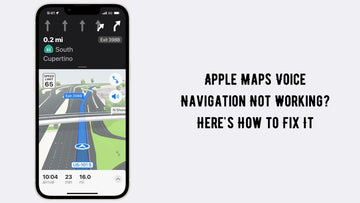
Have you ever been in the middle of navigating an unfamiliar route using Apple Maps and realized the voice directions suddenly stopped working?
If so, you know how frustrating it can be, especially when you're relying on those clear audio cues to guide you. Don't worry—you're not alone, and there are plenty of ways to fix this issue.
In this guide, I'll walk you through all the troubleshooting steps to get your Apple Maps voice navigation back on track.
Whether the problem is due to a simple setting or a more complex system glitch, I’ll make sure you’re equipped to handle it.
Apple Maps Voice Navigation Not Working Fix
Step 1: Check Your Volume and Mute Settings

The simplest fixes are often the most effective, so start by examining your iPhone's volume and mute settings.
Press the volume up button on the side of your iPhone to ensure the volume is turned up.
Then, check the mute switch located on the left side of your device to confirm it hasn’t been accidentally toggled on—this can easily happen with an unintentional bump.
Finally, play a song or video to ensure your speakers are functioning correctly, as this can rule out hardware issues.
Step 2: Verify Audio Settings in Apple Maps

Apple Maps has its own audio configuration that can affect navigation sounds. Open the app and start a navigation route.
Look for the speaker icon in the top-right corner of the navigation screen. Tap it and select “Audio On” from the available options, which include “No Voice,” “Alerts Only,” and “Audio On.”
If the volume slider appears, adjust it to a higher level to ensure you can hear the navigation voice.
Step 3: Check for iOS Updates

An outdated iOS version can lead to glitches, including issues with Apple Maps audio.
To check for updates, go to Settings > General > Software Update. If an update is available, download and install it.
Once the update is complete, restart your iPhone to ensure all features, including Apple Maps, are running smoothly.
Step 4: Restart Your Device

Restarting your iPhone can resolve minor software hiccups. To do this, press and hold the Power button and either Volume button until the power slider appears.
Drag the slider to turn off your device. Wait a few seconds before pressing and holding the Power button again to turn it back on.
Step 5: Adjust Bluetooth Settings

If you’re using Bluetooth devices like a car system or wireless earbuds with Apple Maps, the Bluetooth connection might be causing the issue. Go to Settings > Bluetooth and ensure your device is connected correctly.
If problems persist, disconnect and reconnect the device. To troubleshoot further, temporarily disable Bluetooth and check if the audio works directly through your phone speakers.
Step 6: Adjust Navigation Voice Volume

Apple Maps allows you to control navigation voice volume through specific settings.
Navigate to Settings > Maps > Driving & Navigation. Under the “Navigation Voice Volume” section, choose a preferred level—Low, Normal, or Loud.
Also, ensure the “Pause Spoken Audio” option is turned off to avoid interruptions in navigation instructions.
Step 7: Reset Location & Privacy Settings

Resetting location and privacy settings can resolve lingering issues with Apple Maps. Go to Settings > General > Reset > Reset Location & Privacy.
Enter your passcode if prompted. After resetting, reopen Apple Maps and grant location access when requested. This refreshes permissions and can resolve conflicts.
Step 8: Reinstall Apple Maps

Corrupted app data can cause unexpected problems. To reinstall Apple Maps, press and hold its icon on your home screen, select “Remove App,” and confirm by tapping “Delete App.”
Then, open the App Store, search for Apple Maps, and reinstall it. This clears any corrupted data and restores the app to its default state.
Step 9: Check for CarPlay Issues

If you use Apple Maps with CarPlay, the issue may lie in your CarPlay setup.
Verify that your car’s infotainment system supports the latest version of CarPlay and update your car’s firmware if necessary.
Ensure Apple Maps has the required permissions by navigating to Settings > General > CarPlay > [Your Car].
Step 10: Contact Apple Support

If none of the above steps resolve the issue, it’s time to seek help from Apple Support.
They can provide advanced troubleshooting and solutions specific to your device, ensuring that Apple Maps works as intended.
What to Do If You Need Navigation Right Away
Sometimes, you just can’t wait to resolve the issue. In that case, consider using alternative navigation apps like Google Maps or Waze. Both apps offer excellent voice guidance and are easy to use on iPhones.
Apple Maps Voice Navigation Not Working FAQs
Why is Apple Maps voice not working with Bluetooth in my car?
If the navigation voice isn’t working via Bluetooth, it’s often due to incorrect settings or a weak connection. First, ensure that your phone is properly paired with your car’s Bluetooth system.
Navigate to Settings > Bluetooth, select your car from the list of devices, and confirm the connection. If this doesn’t work, disconnect and reconnect your device, as this can refresh the connection.
Also, check your car’s infotainment system to ensure it’s set to use your phone’s audio for navigation.
If the issue persists, temporarily disable Bluetooth to see if the voice works through your phone speakers, which can help determine whether Bluetooth is the problem.
Can I increase the navigation voice volume in Apple Maps?
Absolutely. Apple Maps allows you to control navigation voice volume for clearer instructions. Go to Settings > Maps > Driving & Navigation, and under the “Navigation Voice Volume” section, select the desired volume level—Low, Normal, or Loud.
You can also adjust the volume while navigating by tapping the speaker icon in the navigation screen and sliding the volume bar up. Additionally, make sure your iPhone’s overall volume is turned up, as this can affect the navigation voice output.
Is there an alternative to Apple Maps?
Yes, there are several popular alternatives to Apple Maps that provide voice-guided navigation.
Google Maps is a widely used option, known for its accurate traffic data and real-time updates.
Waze, on the other hand, is community-driven and excels in providing alerts for road hazards, speed traps, and traffic jams.
Both apps are available for free on the App Store and are compatible with CarPlay. These alternatives can be excellent backups or even replacements if you encounter ongoing issues with Apple Maps.
Takeaway
Fixing voice navigation issues in Apple Maps doesn’t have to be a hassle. With these straightforward steps, you’ll be back to enjoying smooth and seamless turn-by-turn directions in no time!
Also Read: Are Text Messages Stored on Your Phone?