4 Easy Steps to Delete Temporary Files on Your Mac for Instant Speed Boost
by Chelsea Bruhl on Sep 17, 2025
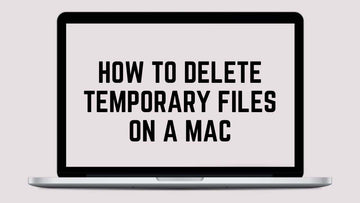
If your Mac has been feeling slow or unresponsive lately, you’re not alone, I’ve been there too. Over time, temporary files and digital clutter can bog down even the fastest Mac.
The good news is, you don’t need to be a tech expert to get things running smoothly again.
In this guide, I’ll walk you through four simple steps to delete temporary files on your Mac and enjoy an instant speed boost. Let’s dive in and get your Mac back to its best!
How to Delete Temporary Files on a Mac
If you’re the current user of the Mac and you’re going to use the system after deleting the temporary files then as a rule of thumb, take a backup using Apple’s Time Machine before you delete cached files and temporary files from the device.
How to Delete Temporary Files and Cache Manually from a Mac
These steps are meant for those who rarely shut down their Mac and would rather the computer stay in hibernate or sleep mode between sessions.
Step 1 — Close Any Open Applications and Switch off the Internet

- Start by closing all apps that are open on the Mac.

- Once done, proceed to tap on the Wi-Fi icon and switch off the network.
- If you’re connected to the internet via an Ethernet cable, unplug the cable from the Mac
Step 2 — Launch the Finder/Go Menu on your Mac
- Navigate to the Finder in macOS
- If you’re using macOS Sierra, hold the Shift key on the keyboard and click on Go from the Menu
- If you’re using any other earlier macOS version, press the Option/Alt key on the keyboard and click on Go from the Menu

- Once the drop down menu appears, click on Library from the list of options.
Or
- Open Go and then tap on Go to Folder

- Enter ~/Library/Caches/ and click on Go
Step 3 — Open and Clear the Caches Folder
- Once the Library folder opens on the Mac, search for the Cache folder from the list. The easiest way to do this is to sort the folders in alphabetical order.
- Double click on the cache folder to reveal its contents.

- Now select the folders within the Cache folder that you’d want to get rid of and right click on them to pull up the options.
- Click on Move to Trash from the list of options and wait till the task gets completed.
Step 4 — Clear the Trash Bin
Once the cache files have been deleted, you will have to clear your trash bin and get rid of them from your system memory immediately otherwise the first 3 steps will prove to be pointless.
- Right click on the trash bin in the Taskbar and click on Empty Trash
- Once the trash has been removed, restart your Mac

Deleting the cache files from your trash bin will permanently remove them from the Mac.
If they have not been deleted from the trash bin, these files will accumulate storage space on the Mac and the computer will still be slow even after clearing the temp files from the cache folder.
Tip: Most of the folders within the Cache folder will contain weird names such as com.apple.iTunes or com.apple.Safari, delete those that match the names of the apps you use frequently. com.apple.iTunes will contain all your stored cache and temp files from your iTunes sessions.
Restart Mac to Delete Temporary Files and Cache Automatically
While the manual method works wonders, there are times when you might delete the cache or temp files from an important system folder and this can cause all sorts of problems with the Mac.

The safest way to clean out your Mac’s temp files is to simply shut down the system and restart it.
- Go to the Apple icon and then tap on Restart
Restarting your Mac will trigger maintenance tasks that generally run when the system is being shut down.
When you shut down or restart your Mac, the system cleans out sleep images, temp folders, accumulated virtual memory, and even app storage cache.
Delete Cache and Temp files in Safari on a Mac

- Launch Safari on your Mac and then tap on the Safari tab in the Menu bar
- Click on Preferences from the drop-down menu to launch the Safari Preference window
- Select Privacy from the list of options in the header and then click on Manage Website Data
- Click on Remove All and then Remove Now in the pop-up window to delete all the cache and temp files stored in Safari
Delete Cache and Temp files in Chrome on a Mac

- Launch Chrome and click on the three dots in the upper right corner of the app
- Tap on More Tools and then select Clear Browsing Data
- Click on the check box next to Cached images and files and then tap on Clear data.
- Restart the app and Mac for the changes to take effect
Delete Cache and Temp files in Firefox on a Mac

- Launch the Firefox browser on your Mac and click on the hamburger menu in the upper right corner of the screen
- Click on Preferences and then navigate to Privacy and Security Settings
- Scroll down to the section labeled History
- Choose the checkboxes under History and change the drop-down selection to All time
- Click on OK to delete the files and then restart the Mac for the changes to take effect.
What are the benefits of deleting temporary files on a Mac?
When temp files and cache files get stored on a Mac, they take up a sizable chunk of space on the built-in storage, space that can be put to better use and that can help maintain optimal performance levels.
Depending on the number of internet-based apps or software installed on your Mac, there will be different cache and temp files stored without your knowledge.
All these files can drastically slow down the Mac and you will notice a drop in storage space and performance.
Temporary files vary from the browser history, web image cache, passwords, form data, messages, and even incomplete downloads.
Once you get rid of all this unwanted data, your Mac will go back to performing tasks seamlessly.
What are the Potential Consequences of Deleting Temporary Files on a Mac?
While deleting temp files and cache will improve the speed of your Mac, there are some complications you should be aware of.
- Deleting online website data and storing cache or cookies can log you out of the site. If you do not remember your password then you might not be able to log in again.
- Website load time may get affected when temp files or cached files are deleted. The pages will eventually load, but it will take more time as the website will have to download all the necessary files onto your Mac once again.
- When cached or temp files are deleted, you will not receive any website recommendations auto-populating in the URL bar of your browser. You will need to enter the complete website URL to access the site.
- Site customization and personal preferences for each app or website will be wiped out and you will have to configure the app or website once again.
How to Delete Temporary Files on a Mac - FAQ’s
How do I find temp files on my Mac?
But the Cache folder contains most of the temp files that are stored from apps and software currently installed on the Mac.
To find cached or temp files, launch the Go tool and then enter ~/Library/Caches/ and click on Go to pull up all the cached files under the folder Cache.





