Fixing Apple TV Freezing Issues: When Restarting Works and When It Doesn’t
by Chelsea Bruhl on Sep 17, 2025
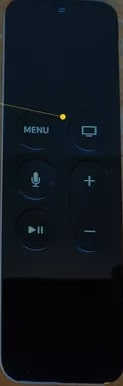
When my Apple TV started freezing during my favorite shows, I felt that familiar mix of frustration and helplessness. I wondered, “Is a simple restart really the solution, or am I missing something bigger?”
After countless reboots, deep dives into Apple forums, and hands-on troubleshooting, I’ve learned that restarting sometimes solves the problem instantly, while other times, it barely makes a dent.
In this guide, I’ll walk you through everything I’ve discovered about when restarting your Apple TV truly works, and when it’s time to look at other fixes so you can get back to streaming without the headaches.
Apple TV Troubleshooting Tips
Although Apple TV is a marvelous device to use and it makes streaming content to your TV so simple, It is still not completely rid of certain bugs and can occasionally act up.
There are a few issues that occur more commonly than others. Luckily, all these problems are relatively easy to solve and do not require any major skill sets or specialized equipment to do so.
In the article below you will find some of the common problems along with their fixes. This should help you solve most issues easily when your Apple TV stops working.
Restarting The Apple TV
With most electronic devices including the Apple TV, a simple restart can usually fix most issues you are facing. The Apple TV can be restarted in three different ways, by using the tvOS system, by using the Siri remote or by simply unplugging the device from the power.
Restarting From The tvOS System Screen
- To begin, by using the Siri remote, select the settings tab.
- Once on the settings page, click on System.
- On the System page, click on the Restart tab.

- Clicking on restart will initiate the reboot process.
Restarting Using The Siri Remote
- To restart the Apple TV using the Siri remote you will have to press a combination of buttons.
- Press and hold the Menu and the Home buttons on the Siri Remote simultaneously until you see the status light on the Apple TV device start blinking.

- Once the status light is blinking, the device will reboot.
Restarting The Apple TV By Unplugging
The oldest method of rebooting a device. To do this just physically disconnect the power supply to the Apple TV for a minimum of 15 seconds. This should restart and update the Apple TV to the latest firmware version.
To confirm this follow the steps below.
- With the Siri remote, select the Settings tab.
- Under Settings, select system.
- On the System page, click on software updates.
- Under Software updates, click on update software.
It should already be running the latest version after powering back on. If it is not it will update itself.
AirPlay Feature Not Working
AirPlay allows you to share personal photos and videos from your iPhone or iPad with friends and family on the big screen using Apple TV.
It can even be used at the workplace for you and your co workers to conduct presentations from their personal devices. If your Airplay feature stops working there are two possible fixes you can try.
First, check if the Airplay feature is enabled on the Apple TV box.
- To do this, enter the settings tab.
- Under settings, select the Airplay and HomeKit tab.
- Once on the Airplay screen, Click on the Airplay tab to toggle it on and off.

- If you are trying to cast from a friend or family members phone, you will have to allow access to either Everyone or Anyone on the Same Network.
- When you choose the Everyone option, anyone close by with an iOS device or Mac will be able to stream to your Apple Tv.
- If you pick the Anyone on the Same Network option, only people who have access to your Wi-Fi network will be able to stream to the Apple TV.
- The second thing you can try is to remove all electronic devices that can cause interference with Airplay signals. Electronics such as microwaves and cordless phones can cause interference so move them away.
- If the Apple device that is broadcasting is placed near any such devices, move it away as well.
- Also, make sure that no particular computer or tablet is using up all the bandwidth available.
These tips should help you fix any problems you have been experiencing with AirPlay.
Troubleshooting Poor Wi-Fi Connection
There are a few problems that a bad Wi-Fi connection can cause, such as constant buffering, not being able to join a network or randomly disconnecting from the network.
To begin troubleshooting, open the settings tab on the Apple TV.
- In settings, click on the Network tab.

- Once on the network settings page, Check for all details under Status, see if there is an IP address, if there is none restart your modem or router and the Apple TV as well.
- If an IP address is displayed but the signal strength is weak, you can try the fixes given below.
- First, confirm if you are connected to the right network by checking the name.
- Next, you can try moving your router closer to the Apple TV.
- If speeds are still slow, try using an Ethernet cable to connect the modem to the Apple TV directly instead of using a Wi-Fi connection.
- If your modem or router is far away, consider buying a Wi-Fi signal extender to increase connectivity around the Apple TV.
One of these fixes should solve any connection issues you might have been experiencing.
Fixing Sound And Audio Issues
Sometimes the audio just goes off with the Apple TV and can happen for a number of reasons, some of the possible fixes have been listed below.
- First, check whether your TV or any external audio hardware you may be using has not been set to mute by mistake.
- Second, you can try unplugging and then reconnecting the HDMI cable at both ends, the TV and the Apple box.
- Next, Check the resolution setting and make sure it is correct for your TV’s model.
- Open the settings menu and select the Video and Audio tab.
- In the Video and Audio menu, click on Resolution.

- Select the best resolution setting for your TV screen
To check if the Audio output setting is correct, follow the steps below.
- Open the settings menu and select the Video and Audio tab,
- On the Video and Audio page click on audio output.
- On this page confirm that the output has been set to HDMI.

Siri Remote Not Working
When the Siri remote stops working, usually the most likely cause is a low battery that needs to be charged.
If your remote still has a bit of charge in it, you can check the remotes battery level by following the steps below.
- First, select the settings option on your Apple TV.
- On the settings page, click on the Remotes and Devices tab.
- Under the Remotes and Devices tab, there will be another tab Remote. Here you will find a graphical representation of the remaining battery life.

If you want more details, you can check the percentage of battery life that remains, to do this,
- Click on the Remote tab with the battery icon and a percentage reading should show beside battery level.
- In case your Siri remote battery is completely dead, use the lightning to USB cable that came along with your Apple TV and connect it to a power source for it to charge.
Setting The Touch Surface Scrolling Speed
A lot of users of the Apple TV can sometimes feel that the cursor is too quick for them, if you are one of these people, read below on how to adjust the cursor sensitivity settings.
- To begin, open the settings menu.
- On the settings page, select the Remotes and Devices tab.
- In the Remotes and Devices menu, Click on Touch Surface Tracking.
Here you will find three options, Fast, Medium and Slow, Pick the one that suits you best.

Status Light On Apple TV Is Flashing
When the Status light on your Apple TV starts flashing rapidly, there may be some kind of hardware issue.
If your status light continues to blink for more than three minutes, the best possible fix is to restore the device back to factory settings.
To restore factory settings on your Apple TV follow the steps below.
- First, open the settings menu, in settings select the system tab and click on it.
- When on the system page, you will find a Reset tab, click on it.

- Once on the Reset page, you will find two options. Reset and Reset and Update.
Clicking on only reset will restore factory settings on your Apple TV, this does not require an active internet connection as well.
- The Reset and Update option on the other hand does require an active internet connection. Using this option will first restore the Apple TV to factory settings and then install all current updates available.

Note that the Apple TV has to remain connected to a power source until the entire reset process is complete.
Brightness, Color, Or Tint Issues
If you ever feel that the picture quality is not right when watching something on your Apple TV it could possibly be due to a wrong video setting.
To check or change the Video settings see the steps below.
- Open settings and select the Video and Audio tab,
- Next, select HDMI output, you should find three options, YCbCr, RGB High and RGB Low. Select the best for your TV.

YCbCr is the recommended setting for most TVs. You will need a high-speed HDMI cable and have to match the RGB settings on your television and Apple TV.
If you ever face such minor problems with your Apple TV, we hope these tips will help you solve those problems easily and quickly.





