Complete Guide to Fix Mac Wi-Fi Not Configured Error in 2025
by Chelsea Bruhl on Sep 17, 2025
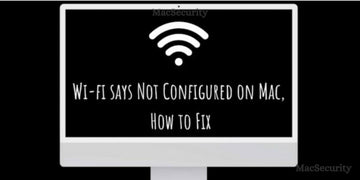
Whenever my Mac suddenly pops up with the dreaded “Wi-Fi: Not Configured” message, I know how frustrating it can be especially when I just want to get online and get things done.
I’ve run into this issue more than once, whether after a system update, a restart, or sometimes for no clear reason at all.
In this guide, I’m sharing my tried-and-tested steps to quickly get your Mac’s Wi-Fi working again, along with a few troubleshooting techniques I found handy.
If you’re staring at that “Wi-Fi Not Configured” alert, don’t panic, I’ll walk you through exactly what to check and how to fix it so you can get back online fast
How to Fix Wi-Fi Not Configured on Mac Error
Fix 1 -- Re-add the WiFi Connection on Mac
If you are receiving a "Wi-Fi Not Configured" error message on your Mac, it could indicate that your Mac has lost its connection to the Wi-Fi network or that there is a problem with the network configuration.
One way to try and resolve this issue is to re-add the Wi-Fi connection on your Mac. Here's how you can do it:
- Click the Apple Menu > System Preferences > Network on your Mac.
- On the left side, you should now see a list of network services. From the bottom, select the (+) icon.
- Select the Add Icon - Mac option.

- Following that, you'll see a pop-up. Choose WiFi, give it a random name, and then click Create.
- Enter a name and click the Create button.
- Finally, choose the newly formed WiFi from the list and press the Turn Wi-Fi On button.
- Check to see if the WiFi is operational after completing the preceding procedures.
Fix 2 -- Renew DHCP Lease to Fix Wi-Fi Not Configured Issue on Mac
If you're experiencing Wi-Fi connectivity issues on your Mac, renewing the DHCP lease can often help to fix the problem.
DHCP (Dynamic Host Configuration Protocol) is responsible for assigning IP addresses to devices on a network.
When you connect to a Wi-Fi network, your Mac requests an IP address from the DHCP server. If there is an issue with the DHCP lease, it can prevent your Mac from connecting to the network.
Renewing the DHCP lease can help to fix this problem by releasing the current lease and requesting a new one. Here's how you can renew the DHCP lease on your Mac:

- On your Mac, go to System Preferences > Network > WiFi > Advanced.
- Select Advanced - Mac.
- Now, go to the TCP/IP tab, then click on the Renew DHCP Lease option, and finally OK.
Fix 3 -- Reset SMC on Mac
The System Management Controller, or SMC, is a subsystem that regulates a variety of computer activities like battery charging, sleep and wake mode, keyboard lighting, and many others.
When you put your Mac to sleep, the SMC selects which components should sleep, resulting in battery savings.
As it turns out, even after restarting the Mac, the SMC does not power on the network adapter, causing the problem.
As a result, you must reset SMC to address the issue. This may vary based on the Mac model, but don't worry, we'll go through all of them.
Macs with Non-Removable Batteries
If your Mac does not have a detachable battery, use the following procedures to reset SMC:

- To begin, check that your Mac is turned off.
- Then connect the power cord to turn it on.
- After that, hold down the Control + Shift + Option + Power buttons for approximately 5 seconds.
- Then, release the keys and restart your Mac as usual.
Macs with Removable Battery
If your Mac has a removable battery, follow the procedures following instead:
- To begin, shut down the Mac and remove the battery from the back.
- Unplug the power cable and press and hold the Power button for around 5 seconds after removing the battery.
- Then, press the button again and reconnect the battery.
- Restart the Mac after attaching the battery to see if the problem has been resolved.
iMac, Mac Pro, and Mac Mini
You must reset the SMC on a Mac Mini, iMac, or Mac Pro as follows:
- To begin, switch off your Mac and unplug the power cord.
- Wait roughly 15 seconds after you've done that.
- After that, reconnect the power cord and wait another 5 seconds.
- Finally, restart your Mac to see if the issue has been resolved.
Fix 4 -- Reset the NVRAM on Mac
NVRAM is a small amount of memory used on Mac devices to store unique device settings so that they may be accessed quickly.
Because resetting NVRAM frequently addresses numerous common faults, it may also be effective in this circumstance. This is also very simple to reset; simply follow the instructions below:

- First and first, power off your Mac.
- Restart it by pressing and holding the Option + Command + P + R keys.
- You can let go of the keys after about 20 seconds. If your Mac has a startup sound, you can let off the keys when you hear it a second time.
- This should completely erase the NVRAM. Check to see if this addresses the issue.
Fix 5 -- Delete Network Files to Fix Wi-Fi Not Configured on Mac
Deleting network files can help resolve Wi-Fi connectivity issues on your Mac by removing corrupt or outdated network settings that may be preventing your Mac from connecting to the Wi-Fi network.

Here are the steps to delete network files on a Mac:
- Turn off Wi-Fi on your Mac
- From the Finder menu, select Go and then select Go to Folder.
- In the Go to Folder window, type in /Library/Preferences/SystemConfiguration and click Go.
- Locate the following files in the folder that opens:
- com.apple.airport.preferences.plist
- com.apple.network.identification.plist
- com.apple.wifi.message-tracer.plist
- NetworkInterfaces.plist
- preferences.plist
- Move these files to the trash (you may need to enter your administrator password).
- Restart your Mac.
- Turn Wi-Fi back on and try to connect to the Wi-Fi network again.
Your Mac will recreate new network files with default settings when it restarts. This can help to resolve Wi-Fi connectivity issues by removing any outdated or corrupt network settings.
Fix 6 -- Check Configuration Files on Your Mac
If your Mac has an outdated system configuration file, this could be a problem with WiFi connectivity. To put this to the test, do the following:
- Navigate to Apps > Utilities > Terminal.
- ls -l /etc/sysctl.conf in Terminal
- If your search yields the response "No such file or directory," this implies that your Wi-Fi problem is caused by something else.
- If your search yields the following results: "-rw-r–r– 1 root wheel 136 24 Nov 2013 /etc/sysctl.conf". This indicates that your computer has an outdated configuration file.
- Rename the file, then restart your computer by typing sudo mv /etc/sysctl.conf /etc/sysctl.conf.bak.
Fix 7 -- Restart your Mac in Safe Mode

The first step is to identify whether you have an Intel-based Mac or an Apple silicon-based Mac.
If you are unsure, go to Apple Menu > About This Mac > Overview.
Intel
- To begin, restart your Mac.
- Now, press and hold the Shift key until you see the login screen.
- Finally, log in. You need to log in a few times if required.
Apple Silicon
- To begin, switch off your device.
- Then, hold down the power button until the startup options appear on the screen.
- Now, select your Startup disc and hold down the Shift key.
- Finally, select Continue in Safe Mode and log in. You must also log in many times if necessary.
- Check to see whether the problem has been resolved. If not, proceed to the next method.
What to Do If I Still Have the "Wi-fi says not configured" error on My Mac
If you have followed the above steps and have also reset the Mac NVRAM and SMC and still see "Wi-fi says not configured" in Mac OS X, the device may be experiencing a physical hardware problem.
This usually means that the network card has failed, has become disconnected, does not exist (as in, it was physically removed), is a third-party external WiFi NIC model that requires new drivers, or that the Mac has been in touch with liquid and has suffered some form of damage.
In any case, if you are unable to resolve it using the methods given above and it is not a software wi-fi issue, you should probably visit the Apple genius bar.
Why Does My Mac say Wi-Fi Not Configured?
The X in the upper right corner of the Wifi symbol shows that your computer is unable to recognize the network adapter.
This issue commonly arises after you awaken your Mac from sleep or install an operating system update on your laptop.
The "No WiFi hardware installed" error on a Mac usually indicates a problem with the wireless hardware or software. Here are some of the most common reasons for this error:
- Hardware failure: The wireless card in the Mac may be faulty or damaged, preventing it from being detected by the system.
- Software issues: There could be a problem with the wireless driver, firmware, or network settings on the Mac, which can cause the wireless card to stop working.
- System updates: Sometimes, updating the Mac's operating system or firmware can cause compatibility issues with the wireless card, leading to the "No wifi hardware installed" error.
- Loose connections: If the wireless card is not properly connected to the Mac's motherboard, it may not be detected by the system.
- Third-party software conflicts: Some third-party software, such as security or VPN software, may interfere with the wireless card's operation, causing the error.
What to Do If You Don't See Wi-Fi in Network Settings on Mac?
If you can't see Wi-Fi networks in your Mac's network settings, there could be several reasons behind it. Here are some troubleshooting steps that you can take to fix the issue:
- Check Wi-Fi hardware: Ensure that the Wi-Fi hardware is working correctly by checking the Wi-Fi status icon in the menu bar. If the Wi-Fi icon is missing, check if the Wi-Fi card is installed correctly.
- Restart your Mac: A simple restart can fix many software-related issues. Restart your Mac and see if you can see Wi-Fi networks in the network settings.
-
Reset NVRAM/PRAM: NVRAM (Non-Volatile Random-Access Memory) or PRAM (Parameter Random-Access Memory) stores some settings that may cause issues with Wi-Fi connectivity.
- To reset the NVRAM/PRAM, shut down your Mac, and press the Command + Option + P + R keys simultaneously and hold them until you hear the startup chime twice.
-
Reset Wi-Fi module: Resetting the Wi-Fi module can also help fix the issue. To reset the Wi-Fi module, follow these steps:
- Go to the Finder and press the Shift + Command + G keys.
- In the Go to Folder dialog box, type "/Library/Preferences/SystemConfiguration/" and click Go.
- Locate the files named "com.apple.airport.preferences.plist" and "NetworkInterfaces.plist" and move them to the Trash.
- Restart your Mac and check if you can see Wi-Fi networks in the network settings.
-
Reset network settings: If the above methods don't work, resetting the network settings may help. To reset network settings, follow these steps:
- Go to System Preferences and click on Network.
- Click on the Wi-Fi network and select the Advanced option.
- Click on the TCP/IP tab and click on the Renew DHCP Lease button.
- Go back to the Wi-Fi tab and click on the Disconnect button.
- Restart your Mac and check if you can see Wi-Fi networks in the network settings.
- Check for software updates: Ensure that your Mac is up-to-date with the latest software updates. Go to the Apple menu and select Software Update to check for updates.
- Check router settings: If none of the above methods work, there may be an issue with your router's settings. Check your router's documentation or contact your Internet Service Provider for assistance.
Mac says Wi-Fi Not Configured, How to Fix - Conclusion
These are all the various answers to the problem of WiFi not being configured on your Mac. If you're still having trouble and none of these solutions is working, it could be a hardware problem. You should contact Apple for more assistance.
We hope this guide on Mac says Wi-Fi Not Configured issue was helpful. Let us know which fix worked for you in the comments below.





