Easy Ways to Open and View Photos on Mac Without Double Clicking
by Chelsea Bruhl on Sep 17, 2025
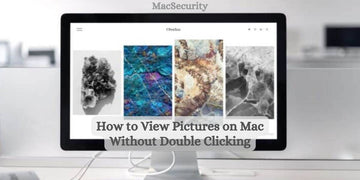
If you've ever found yourself wanting to quickly view pictures on your Mac without the extra step of double-clicking, you're not alone.
I used to open every photo with a double click, but I soon discovered there are much faster and easier ways to preview images on Mac.
In this guide, I'll walk you through simple methods to view pictures seamlessly, saving you time and enhancing your Mac experience, even if you're not a tech expert.
Whether you're managing a photo library, working on a project, or just browsing, these tips will help you open and enjoy your photos more efficiently.
How to View Pictures on Mac Without Double Clicking
How to View and Edit files with Quick Look on Mac?
The Quick Look feature in macOS allows you to preview pictures without opening them in a separate application. Here's how you can use it:
Step 1: Select the picture file or folder that contains the pictures you want to view.
Step 2: Press the Spacebar key on your Mac keyboard or right-click on the selected file/folder and choose "Quick Look" from the contextual menu.

Step 3: A Quick Look window will appear, displaying the contents of the selected file or folder. You can use the arrow keys to navigate through the pictures, and you can also zoom in and out using the zoom slider at the bottom of the window.
Step 4: To close the Quick Look window, press the Spacebar key again or click on the "x" button in the top-left corner of the window.
Here are some of the things you can do with Quick Look on macOS.
-
Resize the window: Drag the corners of the window. Or click the Full-Screen button in the top-left corner of the Quick Look window.
- To exit the full screen, move the pointer to the bottom of the window, then click the Exit Full-Screen button that appears.
- Zoom in and out of an item: Press Command-Plus (+) to make the image bigger or Command-Minus (–) to make it smaller.
- Rotate an item: Click the Rotate Left button or press and hold the Option key, then click the Rotate Right button. Keep clicking to continue rotating the item.

- Mark up an item: Click the Markup button.
-
Trim an audio or video item: Click the Trim button, then drag the yellow handles in the trimming bar.
- To test your changes, click Play. To start again, click Revert. When you’re ready to save your changes, click Done, then choose to replace the original file or create a new one.
- Browse items (if you selected multiple items): Click the arrows near the top-left of the window or press the Left Arrow or Right Arrow key. In full screen, click the Play button to view the items as a slideshow.
- Show items in a grid (if you selected multiple items): Click the Index Sheet button or press Command-Return.
- Open an item: Click Open with [App].
- Share an item: Click the Share button, then choose how you want to share the item.
How to Use Finder Icon Preview to View Photos on Mac?
macOS provides an option to enable icon previews in Finder, which allows you to view small previews of image files without opening them. Here's how you can enable this feature:
Step 1: Open a Finder window by clicking on the Finder icon in the Dock or by choosing "New Finder Window" from the "File" menu.

Step 2: In the Finder window, go to the "View" menu and choose "Show Preview" or "As Icons with Preview" option. This will enable icon previews for image files.
Step 3: Now, when you browse through a folder containing image files, you will see small previews of the images in the Finder window. You can resize the window or adjust the icon size to get a better view of the pictures.
How to Use the Preview Application to View Photos on Mac?
The Preview application, which comes pre-installed on macOS, is a powerful tool for viewing and editing various types of image files. Here's how you can use it to view pictures without double-clicking:
Step 1: Open the Preview application. You can find it in the "Applications" folder or by using Spotlight search.

Step 2: In the Preview application, go to the "File" menu and choose "Open" to select the picture file you want to view. Alternatively, you can drag and drop the picture file onto the Preview application icon in the Dock.
Step 3: Once the picture file is open in Preview, you can use the left and right arrow keys to navigate through the pictures in the same folder. You can also use the thumbnail view in the sidebar to quickly jump to a specific picture.
How to Browse your photos in Photos on Mac
You can view your photos organized in different ways and browse your photos by when they were taken.
In the Photos app, you can browse photos using the sidebar to the left of a Photos window. You can check how the photos are organized by clicking on the following items in the sidebar.

Library - This option lets you browse photos and videos by organizing them date wise. You can browse by days, months or years.
Memories - Check collections of photos and videos that are already edited by Photos for you. These photos and videos will have music added to them as well.
People - Photos app will differentiate photos on your device based on the people present in them.
Places - Browse photos based on the locations they were taken at.
Albums - View albums that you have created or shared. The Photos app might automatically create albums to organize photos and videos by categories like Media Types.
How to Browse your photos by days, months, or years

Step 1 Open the Photos app on your Mac
Step 2 Click on Library in the sidebar.
Step 3 From the toolbar, select any of the following:
- Years: Access photos and videos specific to a year in your photo library.
- Months: Photos and videos will be grouped by month and organized by the days or the location they were taken.
- Days: View photos taken on any day.
- All Photos: View all the photos and videos in your device at the same size, from newest to oldest.
Step 4 Now, double click on a day, month, or year to see the photos in it. If you are using a trackpad, you can pinch open or close on the day, month or year to change views.
How do I use Quick Look to view pictures without double-clicking?
To use Quick Look, simply select the picture file in Finder by clicking on it once, and then press the Spacebar on your keyboard.
This will open a Quick Look window that allows you to view the picture without double-clicking.
Can I use the Preview app to view pictures without double-clicking?
Yes, you can use the Preview app to view pictures without double-clicking. To do so, select the picture file in Finder, right-click on it, and choose "Open With" > "Preview."
This will open the picture in the Preview app, where you can view it without double-clicking.
How can I create a custom shortcut to view pictures without double-clicking?
To create a custom shortcut, go to System Preferences > Keyboard > Shortcuts. In the left-hand menu, select "App Shortcuts" and click on the "+" button to create a new shortcut.
Choose Finder as the application, type "Quick Look" as the menu title, and assign a keyboard shortcut of your choice. Click "Add" to create the shortcut.
Now, you can use this shortcut to view pictures without double-clicking by selecting the picture file in Finder and then pressing the shortcut keys.
Are there any other ways to view pictures on Mac without double-clicking?
Yes, besides Quick Look, Preview, and custom shortcuts, you can also use third-party image viewers or gallery apps from the Mac App Store.
These apps may provide additional features and customization options for viewing pictures without double-clicking.
Can I view pictures in full screen without double-clicking on a Mac?
Yes, you can view pictures in full screen without double-clicking on a Mac using the Quick Look feature. After selecting the picture file in Finder, press the Option (Alt) key on your keyboard while pressing the Spacebar.
This will open the picture in Quick Look in full screen mode, allowing you to view it without double-clicking.
Is it possible to view pictures in a slideshow without double-clicking on a Mac?
Yes, you can view pictures in a slideshow without double-clicking on a Mac using the Quick Look feature.
After selecting the picture files in Finder (you can select multiple files by holding down the Command key), press the Option (Alt) key on your keyboard while pressing the Spacebar.
This will open the pictures in Quick Look in full screen mode, and you can then click on the "Play" button to start a slideshow.
How to View Pictures on Mac Without Double Clicking - Conclusion
By using the Quick Look feature, Preview application, or enabling icon previews in Finder, you can easily view pictures on your Mac without having to double-click and open them in a separate application.
These methods provide convenient ways to quickly preview and browse through your image files, making it easier to find and view your favorite pictures.





