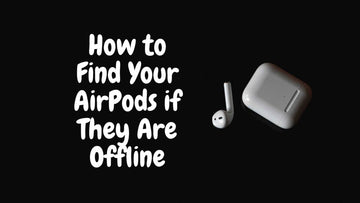How to Connect your iPad to a Printer - My Easy Way That Works
by Pat Ericson on Sep 17, 2025

Let’s face it, trying to print from an iPad can feel like you’re solving a tech puzzle.
After trying a bunch of methods (some too techy, some too unreliable), I finally landed on one easy way that just works.
In this guide, I’ll walk you through my foolproof steps to connect your iPad to a printer quickly, whether you're using AirPrint or going wireless without it.
How to Connect your iPad to a Printer
Connect your iPad to a Printer Using Air Print Utility
All iPads are AirPrint compatible. Using the AirPrint utility on the iPad is the quick and easy way to print directly from your iPad. The options to print are limited on the app; it lets you choose the number of copies plus a few other details. Most wireless printers support AirPrint.

Using AirPrint, you can print documents from various Apple programs such as Mail, Safari, Photos, iPhotos as well as other third-party apps.
- To print a document, open the document in an app that is compatible with the AirPrint feature.
- There should be a share button in the shape of an icon at the top or the bottom of the screen.
- After pressing print, the printer options should appear.
- Select the printer and the app will then detect all the AirPrinter compatible options will pop up on the app.
- After you select a printer, you are ready to print.
Using Print Server Utilities
Unfortunately, some printers might not support AirPrint. Don’t worry, you can download a utility that makes your printer AirPrint compatible. It doesn’t matter if your printer is USB connected if it is Wi-Fi compatible.
These utilities act as print servers that can be downloaded on your computers that are connected to the same network.
For example, Presto is compatible with the Windows and Mac. Printopia is only compatible on the Mac. The advantage of print servers is that you have additional features to AirPrints functionality.
For example, Presto allows iOS devices to discover printers via unicast domain name servers (DNS) unlike the multicast DNS used by AirPrint which is unreliable. Printopia allows you send a copy of the file you are printing to Dropbox, Evernote, Mac or any other similar cloud-based service.
How to use Printopia
Once you download Printopia, it appears as a preference pane inside the system preferences on your Mac. On the preference pane, you will find the printers your Mac can print to.
This includes printers that are connected into an AirPorts base station that your Mac is connected to and printers that are connected via USB.
Ensure the printers that you want reflected on your iPad are checked and good to go. Find a document that you would like to print on your iPad. When you tap the print button, all the printers that you added to Printopia will appear as options for printing.
The only requirement for printing through Printopia is that the Mac needs to be powered on for the printers to be reflected on the iPad.
Using Third-Party Printing Apps
There’s an app for everything in the world right now. Print manufacturers have capitalized on the app trend to come up with their own apps that can be used to print. Using these apps, you can print directly from your iPad to the printer that supports Wi-Fi connectivity.
With these apps, you can print various document types and a basic browser that allows you to print web pages. Apps like Samsung mobile print and Epson iPrint allow scans from your iPad and other printing functions.

These apps are usually integrated with various cloud services as well. Other third-party app’s such as PrintJinni app lets you print directly from an iPad as well to compatible printers.

Some of the features of the these third-party apps are:
- Prints Word, PDF, Power point, Excel and JPEG e-mail attachments.
- Can print web pages with URL.
- Tutorials and built-in help.
- Print through your mobile on a secure encrypted connection.
- Supports various iOS devices including the iPad.
Use Cloud Printing to Connect your iPad to a Printer
Cortados’s ThinPrint Cloud Printer and Google Cloud Print allows you to send a file from your iPad to any cloud service. The cloud service processes it and converts it into a printable form and then finally sends it to a printer designated by you.
The major advantage of printing through cloud printing is that you can print from anywhere as long as you are connected to the internet. You can also print from multiple platforms such as laptops, mobiles and desktops.
The most common drawback of cloud printing is that support for printing is usually limited to a selection of apps, such as common productivity apps but usually not Safari or iPad’s email client.
For example, with Google cloud print that is integrated with the google ecosystem, you can print from Gmail, Chrome, Google docs and other Google apps but little else.
PrintCentral Pro is a rare iOS app that lets you print a variety of document types via google cloud print.
Instructions for the use of Google Cloud Print
Instructions for using google cloud print:
- On your PC or Mac, open Google Chrome and click on the three dots and then go to the settings menu.
- Click “show advanced settings” after scrolling to the bottom.
- Click Google cloud print and then click manage. Make sure you are logged in to your google account.

- Select the “classic printer” option if your printer is connected directly to your computer and is not a network printer.
- Click on the “Add printers” option and then select the printer you want to add. After you are done click Add printers.
- You should get a message that says “Thanks, you are ready to go!”
Instructions for the use of Cortado’s Thinprint cloud printer
- Download the Thinprint Mobile print app from the app store.
- In the welcome e-mail of the thin print, there may be a link to download a security certificate. Proceed to download the certificate.
- Once you download the certificate, click on the install button.
- To activate the certificate; go to settings of the app> General > About > Certificate trust settings. Make sure the certificate is activated.

- In the welcome e-mail you received, all the details that are required to configure the app are provided. Open the thin print app on your iPad and enter the following details: Mobile print server, Username, and password. Then login.
- After you enter the details, it’s time to configure your AirPrint profile. The ideal case would be that the AirPrint profile has already been loaded on your device. If not, proceed to download and install the profile.
- On the screen of the AirPrint app, click on the menu and select the AirPrint setup option. Confirm the important information and then proceed to install the profile.
- This will now allow you to access network printers from other apps with print options. Simply select a networked printer that is displayed on the screen, select the print options, and then proceed to print.
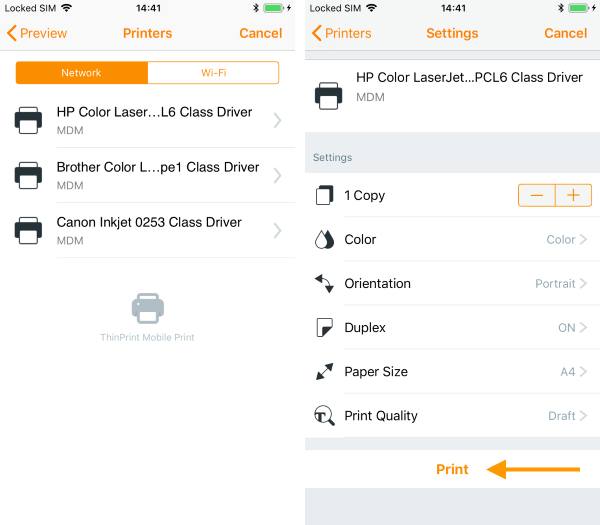
Use Email Printing to Connect your iPad to a Printer
Major print makers offer a clever way to print documents from your iPad. Print makers assign an e-mail to its device, and you can directly print by sending an email attachment to the specified e-mail.
For example, HP’s ePrint feature, Epson’s connects Email Print and Canon’s print from e-mail function. This feature is extremely easy to use, and the best is you can print from anywhere in the world.
FAQ's
Why can't my iPad find my printer?
How do I adjust the printer settings on iPad?
How do I clear my print queue on iPad?
Takeaway
Due to the widespread use of iPads at homes and offices, printer developers have come up with numerous ways to print directly from the iPad. Your printing solution is dependent on your needs and situation.
While Air Print is the quickest way to print a document from your iPad, not all printers are compatible with Air Print. Printing apps offer a wide range of features, but they are usually supported by specific brand printers.
E-mail printing is also supported by a select group of printers. People in office’s generally use cloud printing services that are connected to their productivity apps that they support.
You do not need to be a technological wizard to combine different methods and have access to multiple ways to print different document types. The one size fits all approach does not work when you are printing through your iPad. Through the methods mentioned above, you will find a method(s) that work for you.