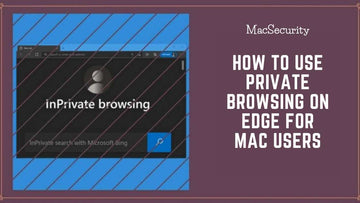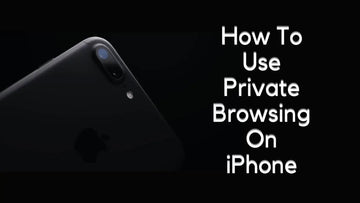Cómo utilizar la navegación privada en Chrome para usuarios de Mac | ¡Todo lo que necesitas saber!
por Chelsea Bruhl en Sep 26, 2024

Si desea navegar de forma privada, es hora de que consulte mi artículo sobre Cómo utilizar la navegación privada en Chrome para usuarios de Mac.
¿Alguna vez te preocupa quién ve lo que haces en Internet?
Tal vez le preocupe que su jefe esté leyendo su correo electrónico o que su hijo esté navegando por la web sin su permiso.
Afortunadamente, existen algunos pasos sencillos que puedes seguir para mantener tu navegación privada.
En este artículo, MacSecurity le mostrará cómo utilizar la navegación privada en Chrome para usuarios de Mac para que sus datos permanezcan privado mientras navega por la web.
Cómo utilizar la navegación privada en Chrome para usuarios de Mac
Cómo habilitar y utilizar la navegación privada en Chrome para usuarios de Mac
Para todos aquellos que ejecutan Chrome en una PC o Mac, aquí se explica cómo abrir y utilizar el navegador privado.
- Comience abriendo Google Chrome en su computadora.
- Cuando se abra el navegador, mueva el cursor a la esquina superior derecha de la ventana y haga clic en los tres puntos apilados para abrir el menú desplegable.

- Ahora haga clic en la tercera opción denominada "Nueva ventana de incógnito".
Su navegador no abrirá una nueva ventana como esta. La ventana atenuada con el saludo "Te has ido de incógnito". Cualquier pestaña que abras en este navegador te permitirá navegar en privado. Además, no se almacenará nada de su historial de búsqueda, cookies o rastreadores de sitios mientras navega en modo incógnito.
Atajos de teclado para abrir un navegador privado en Chrome para Mac
Si está buscando una forma más sencilla de abrir un navegador de incógnito en Chrome, puede utilizar uno de los siguientes accesos directos, según el sistema que posea.
Mac – Mayús + Comando + N
PC – Mayús + Ctrl + N
Extensiones de navegación privada en Chrome para Mac
Existen extensiones como Go Incognito para Chrome que te permiten abrir una nueva ventana de incógnito con solo hacer clic en un botón. Esta extensión es personalizable e incluso te permite usar teclas de acceso directo para abrir y cerrar una pestaña o ventana de incógnito.
Una vez instalada, se agregará el ícono de la extensión Go Incognito a su barra de herramientas. Al hacer clic en esto, la ventana de su navegador se abrirá de incógnito y podrá navegar por la web de forma segura en casa. Incluso puedes usar el acceso directo “Alt + I” o hacer clic derecho en el navegador y tocar Ir de incógnito para abrir una nueva ventana de incógnito en Chrome.
Cómo utilizar la navegación privada en Chrome para iPhone y iPad
Si es un usuario de iPhone o iPad y prefiere Chrome a Safari, puede seguir estos pasos para iniciar y utilizar un navegador de incógnito y mantener su anonimato.
- Abre Chrome en tu iPad o iPhone haciendo clic en el icono de la aplicación en tu pantalla de inicio.
- Ahora, toque los tres puntos para abrir el menú desplegable y luego haga clic en el que dice "Nueva pestaña de incógnito".

- Se abrirá una nueva ventana atenuada del navegador indicando que has pasado a modo de incógnito. Todo lo que busque aquí no se almacenará y eso incluye cualquier información que haya ingresado en un formulario en línea.
El modo incógnito en Chrome funciona en una ventana completamente separada, por lo que todo lo que tienes que hacer es cerrar la ventana y listo. Pero si ha abierto varias ventanas de incógnito y ventanas estándar una al lado de la otra, deberá seguir estos pasos para detener la navegación privada en Chrome.
- Mientras el modo incógnito ya se está ejecutando, toca el botón Cambiar pestañas ubicado en la parte inferior de la pantalla.
- Ahora, deslícese por la lista de pestañas abiertas para localizar las pestañas de incógnito que puedan estar abiertas. Tendrían el icono de incógnito situado junto a ellos.
- Toca la “X” junto a cada pestaña de incógnito para cerrarlas. Haga esto hasta que todas las pestañas estén cerradas.

- Incluso puedes tocar los tres puntos del navegador y hacer clic en Cerrar todas las pestañas de incógnito.
Cuando navegas en privado usando Chrome, la aplicación no guardará ningún historial de navegación de esa sesión. Los datos y la información como cookies, formularios y caché no se almacenarán en su iPhone o iPad.
Sin embargo, existen posibilidades de que su empleador, la administración de la escuela o el ISP puedan ver los sitios que visitó durante esa sesión.
Contenido adicional: cómo utilizar un navegador privado en Chrome para Android
Lo que pasa con Google Chrome es que no sólo te permite usar un navegador privado en tu computadora, sino también en tu teléfono o tableta Android.
Desafortunadamente, no existen atajos para abrir un navegador de incógnito en Chrome mientras usa su dispositivo Android. A continuación se explica cómo abrir y utilizar el navegador de incógnito en Chrome en un dispositivo Android.
- Comience iniciando la aplicación Chrome en su teléfono inteligente/tableta.
- Toca los tres puntos ubicados en la esquina superior derecha de la aplicación. Esto abrirá un menú desplegable con una lista de opciones y configuraciones.

- Haga clic en el que tiene la etiqueta "Nueva pestaña de incógnito". Una vez hecho esto, tu navegador abrirá una nueva ventana con la etiqueta “Has pasado de incógnito”, muy similar al saludo que recibes en tu computadora.
Cada pestaña que abras ahora será privada y Chrome no guardará tu información ni tu actividad en línea.
La versión móvil del navegador de incógnito tendrá una sección “Bloquear cookies de terceros” que estará habilitada de forma predeterminada. Esto impedirá que los sitios almacenen cookies y rastreadores en Chrome. Pero habilitar esta opción provocará que algunos sitios fallen.
Si planeas cambiar entre el navegador de incógnito y el navegador normal en tu dispositivo Android.
- Toque la opción Cambiar ventana ubicada en la esquina superior derecha del navegador, junto a los tres puntos.
- Esto le permitirá alternar entre pestañas o cambiar entre los modos normal e incógnito.
Si necesita cerrar las pestañas de incógnito y el navegador.
- Toca la X para cada pestaña abierta en la sección Cambiar ventana o puedes tocar los tres puntos y hacer clic en Cerrar pestañas de incógnito.

Esto cerrará todas las pestañas de incógnito que estén abiertas y lo dirigirá a las pestañas que están abiertas en su modo de navegación habitual.
¿Cuáles son las desventajas de usar un navegador privado en Chrome para Mac?
Si bien Google afirma que su modo incógnito en Chrome mantendrá su información privada, no siempre es así.
Quiero decir, mantiene el rendimiento de tu navegador al no almacenar archivos temporales y puede mantenerte anónimo hasta cierto punto. Pero hay algunas desventajas al usar Incognito.
- Tu actividad en Internet no está completamente oculta: si bien Chrome oculta tu información personal a nivel local, tu proveedor de Internet, el gobierno o cualquier pirata informático que haya logrado acceder pueden seguir accediendo a tus datos. tu sistema. Incognito está destinado únicamente para uso personal y no se recomienda para aquellos cuya actividad se está rastreando.
- Tiene que activarse manualmente: otro inconveniente es que tendrás que abrir manualmente un navegador de incógnito desde Chrome. Entonces, si tiene prisa y se olvida de abrir una pestaña de incógnito, tendrá que borrar manualmente su historial de navegación, cookies y contraseñas cuando haya terminado o todos los que tengan acceso a su computadora podrán ver sus detalles de navegación.
- Los anunciantes aún pueden rastrearte: tal vez no se rastrean todos los sitios ni todo, pero muchos de los sitios a los que accedes mientras navegas en modo incógnito aún podrán rastrear tu actividad. Esto varía de muchas maneras según el sitio y si estás utilizando una VPN de terceros o no.
- Las pestañas no se pueden ocultar: mientras navega en modo incógnito, cualquier pestaña que cierre se perderá para siempre; deberá volver a abrir la pestaña en un nuevo navegador y comenzar de nuevo. Este es uno de los problemas más comunes con los navegadores privados o de incógnito.
- Las consultas de DNS lo revelarán todo: es cierto que si alguien consulta el DNS en su dispositivo, podrá ver todos los sitios que ha abierto en el pasado reciente, incluso si fue a través de un navegador de incógnito. Pero lo bueno aquí es que no todo el mundo sabe cómo buscar en la base de datos DNS, lo que lo convierte en una desventaja con un punto a favor.
Llevar
Bueno, así es como abres y usas un navegador privado en Chrome. Es una excelente manera de mantener la privacidad en casa, pero asegúrese de no hacer nada ilegal en un navegador privado, ya que sus datos aún pueden ser rastreados y vistos.
Usar un navegador privado en Chrome te mantendrá seguro sólo hasta cierto punto. Utilice siempre un servicio VPN confiable junto con Chrome para mejorar sus niveles de seguridad.
Espero que este artículo te haya ayudado a comprender cómo utilizar un navegador privado en Chrome.
¡Mantente seguro. ¡Salud!
Lea también: