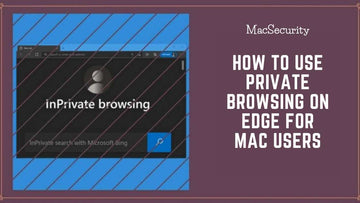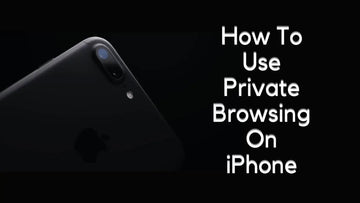Cómo bloquear anuncios en Safari | La Guía Definitiva para Bloquear Anuncios
por Chelsea Bruhl en Sep 26, 2024

¿Molesto por los anuncios en Safari? Consulta cómo bloquear anuncios en Safari en este artículo.
¿Soy solo yo o todos se molestan con los anuncios estos días?
En los últimos años, el tamaño de los anuncios no sólo ha aumentado en todas las páginas web, sino que se han vuelto más personales. Cada aplicación o sitio web tiene anuncios. Estos anuncios van desde ofertas de dispositivos simples hasta ofertas de viajes exóticos, videojuegos nuevos y sitios web que se curan solos.
A veces siento que estos anuncios tienen una sensación extraña a la película de Tom Cruise de 2002 Minority Report donde los anuncios en un centro comercial cambian según la persona que camina frente a él (¡No! por última vez no quiero probar tu máquina para adelgazar, soy feliz sentada en mi sofá comiendo mi burrito king size).
De todos modos, antes de adentrarme en Hollywood, déjame volver al tema, así que si estás buscando una manera de desactivar estos anuncios en Safari para tu Mac o iPhone (o incluso iPad), entonces has venido al lugar correcto.
En este artículo, MacSecurity te mostrará cómo bloquear anuncios en Safari para que no tengas más ventanas emergentes molestas.
Relacionado: ¿Cómo bloquear anuncios en Chrome?
Cómo bloquear anuncios en Safari
Para aprender cómo bloquear anuncios en Safari, primero debe comprender por qué los sitios web muestran anuncios y las razones principales por las que debería bloquear anuncios en sus dispositivos Apple.
¿Por qué los sitios web muestran anuncios? ¿Qué debo saber antes de bloquearlos?
Entonces, antes de comenzar a bloquear anuncios, aquí hay un poco de verdad sobre por qué estos sitios tienen anuncios en primer lugar.
- En promedio, el costo inicial de un sitio, que incluye su lanzamiento y diseño, es de alrededor de $12 000 a $150 000, mientras que el mantenimiento rutinario del sitio web puede oscilar entre $400 y $60 000 por año.
- Ahora, como propietario de un sitio web, será difícil administrar las finanzas y también el sitio a menos que tenga un producto o un modelo basado en suscripción para generar ingresos.
- Pero si su sitio es sólo informativo o un foro entonces mantener estos costos será muy difícil. En tales casos, los propietarios de sitios web no tienen más remedio que recurrir al alojamiento de anuncios.
Estos anuncios les aportan algún tipo de ingreso (aunque ellos mismos lo odien). Entonces, si continúa bloqueando anuncios, asegúrese de apoyar el sitio web de alguna manera (por ejemplo, mediante donaciones, comprando su suscripción, etc.).
Razones para bloquear anuncios
- Las páginas se cargarán más rápido ya que hay menos recursos para descargar
- Ahorre ancho de banda (y así ahorre dinero)
- Protégete de la publicidad maliciosa (anuncios online que incorporan o instalan malware)
- En ocasiones, los anuncios pueden utilizar cookies para realizar un seguimiento de su comportamiento, lo que les ayuda a mostrarle mejores anuncios.
- Los anuncios son grandes distracciones y ocupan todo el espacio de un sitio web, arruinando así su experiencia.
- Algunos sitios no deseados simplemente alojan anuncios para generar más dinero
Requisitos previos
Como se mencionó anteriormente, algunos anuncios hacen su magia al mostrarle anuncios personalizados. Lo hacen mediante el uso de algo llamado cookies.
Estas cookies son pequeños archivos que rastrean su comportamiento en un sitio y muestran anuncios relacionados con él en el otro.
Bloquear cookies en macOS

Para desactivar este comportamiento, vaya a Preferencias de Safari y Bloquear todas las cookies. Puedes hacer esto
- Abra la pestaña "Preferencias" de Safari y navegue hasta "Privacidad".
- Aquí puedes bloquear las cookies seleccionando "De terceros y anunciantes"
A continuación, puede hacer clic en la pestaña "Seguridad" y habilitar la casilla de verificación junto a Evitar el seguimiento entre sitios.
Para sentirse más seguro, también puede habilitar la opción Advertir al visitar un sitio web fraudulento y Habilitar JavaScript en la opción Seguridad.
Bloquear cookies en iOS

En iOS, para bloquear las cookies puedes abrir Configuración, seleccionar Safari, ir a la sección Privacidad y Seguridad y habilitar la opción Bloquear todas las cookies.
También puede activar el interruptor Advertencia de sitio web fraudulento y Evitar el seguimiento entre sitios para que su navegación sea más segura.
Recuerde que es posible que algunos sitios no funcionen correctamente si las cookies están bloqueadas. Algunos sitios incluso pueden solicitarle que las active. En tales casos, puede consultar la política de privacidad del sitio para habilitar ciertas cookies.
Veamos cómo podemos eliminar esos molestos anuncios de Safari.
Usar el modo de lectura en macOS

Esta es la forma no culpable de bloquear anuncios (para que dejes de pensar demasiado en ello).
Safari viene con una función incorporada llamada Modo Lector que bloquea todos los vídeos, fotos, anuncios y otros medios para que puedas concentrarte en la lectura.
Para habilitar esto, simplemente siga estos pasos:
El camino largo y detallado:

- Abra la página web que desea ver en Modo Lector
- Haga clic en "Preferencias" y haga clic en la pestaña Sitios web.
- Haga clic en el "Menú del lector" en la columna de la izquierda.
- Haga clic en el "menú desplegable" junto a un sitio web que haya visitado en Sitios web actualmente abiertos o Lista actualmente configurada
- Seleccionar "On"
También puedes establecer esto como comportamiento predeterminado para todos los sitios web seleccionando Activado en el menú desplegable junto a Al visitar otros sitios web.
La forma abreviada:

- Abra la página web que desea ver en modo lector
- Presiona Mayús-Comando-R
- Esto cambiará la vista del sitio web a la vista en modo lector.
Usar el modo de lectura en iOS

- Abrir la aplicación Safari.
- Navegue hasta la página web que desea ver en Modo Lector
- Haga clic en el icono aA en el lado izquierdo de la URL/barra de búsqueda
- Seleccione "Mostrar vista de lector" (aparecerá atenuado cuando no esté disponible)
También puedes mantener presionado el icono aA para habilitar el Modo Lector inmediatamente
Bloquear ventanas emergentes a través de las preferencias de Safari
Para bloquear todas esas molestas ventanas emergentes en Safari, puedes seguir estos pasos:
Mac OS:

- Haz clic en Preferencias de Safari
- Selecciona la pestaña de Sitios web.
- En la columna de la izquierda haga clic en la opción Ventanas emergentes
- Puede establecer una regla específica para el sitio web que está visitando haciendo clic en el menú desplegable junto a él o habilitar una regla global haciendo clic en el menú desplegable junto a 'Al visitar otros sitios web'.
Según la selección anterior, seleccione Bloquear y notificar o Bloquear o permitir.
iOS:

- Abra la "Aplicación de configuración"
- Haz clic en "Safari"
- En la sección "General", activa "Bloquear ventanas emergentes" deslizando el interruptor hacia la derecha.
Usa una aplicación de bloqueo de anuncios

La solución o sugerencia anterior solo resuelve parcialmente el problema y no es factible a largo plazo. Esto se debe a que presionar el combo de 3 botones en cada pantalla para abrir el Modo Lector enloquecerá a cualquier persona en su sano juicio.
Para solucionar el problema de forma permanente, les presento Adblock (una bendición disfrazada), Adblock es una aplicación que puede bloquear todos los anuncios en el sitio web.
Puede instalar bloqueadores de anuncios en Safari siguiendo estos pasos:
Mac OS:

- Abra la Mac App Store en Safari y busque Adblock
- Haga clic en el botón Obtener y haga clic en Instalar
- Abra la aplicación una vez que se haya instalado correctamente.
- Haga clic en "Habilitar AdBlock" en Safari.
- Seleccione las casillas de verificación junto a AdBlock Engine y AdBlock Icon
Haga clic aquí para descargar AdBlock para Safari desde la App Store
iOS:

- Abra Safari, visite Obtener AdBlock y seleccione "Obtener AdBlock ahora".
***Como alternativa, puedes abrir App Store y buscar la aplicación Adblock
- Selecciona Obtener para descargar la aplicación AdBlock
- Una vez descargada la aplicación, ábrela, selecciona Habilitar AdBlock y toca Siguiente
- Confirme que el contenido o los bloqueadores de anuncios estén habilitados abriendo la configuración de su dispositivo
- Para hacer esto, Seleccione Safari -> Bloqueadores de contenido
- Si el Adblocker está habilitado, los tres bloqueadores de contenido de AdBlock se activarán (verde); de lo contrario, puede activarlo manualmente.
Haga clic aquí para descargar AdBlock para Safari desde la App Store para dispositivos iOS
Escanear y eliminar cualquier adware

Mac OS:
El adware es un tipo de malware (o código malicioso) que se utiliza para mostrar anuncios en sitios web. Para eliminar este tipo de adware recomiendo utilizar la aplicación CleanMyMac X.

Para instalarlo y usarlo puedes seguir los siguientes pasos:
- Descargue la versión gratuita de la aplicación CleanMyMac X desde la App Store.
- Inicie la aplicación y seleccione la "pestaña Eliminación de malware".
- Haga clic en "Escanear" y luego haga clic en "Eliminar". Esto eliminará todo el adware y también otros programas maliciosos presentes en tu Mac.
Haga clic aquí para descargar CleanMyMac X desde la App Store
iOS:
Para eliminar el adware en iOS, debe instalar una aplicación antimalware como Malwarebytes o Sophos Home.

Ambas aplicaciones tienen buenas críticas y pueden eliminar todo rastro de adware o cualquier otro malware en el sistema. La otra forma de eliminar el malware es restablecer el teléfono a los valores de fábrica.

Sé que esta es la solución más aterradora y puedes seguir siendo un plan B. Para restablecer tu iPhone o iPad puedes hacer lo siguiente:
- Vaya al menú "Configuración".
- Luego al icono "General".
- Haga clic en la opción "Restablecer".
- Presione el botón "Borrar todo el contenido y la configuración".
Haga clic aquí para descargar Sophos Home desde la App Store
¿Por qué AdBlock no funciona en Safari?
Hay ciertos casos en los que AdBlock no se reflejará en la barra de herramientas de Safari y no es algo de qué preocuparse. Con algunos ajustes en las preferencias del navegador, podrá acceder y ver el ícono de AdBlock dentro de Safari y usarlo desde allí. Tendría que acceder a Extensiones en las Preferencias del navegador y marcar el ícono de AdBlock, lo que le permitirá reflejarse en Safari. Una vez hecho esto podrás acceder a la barra de herramientas de AdBlock y personalizar los filtros como mejor te parezca.
¿Cómo actualizo AdBlock en Safari?
Podrá actualizar AdBlock abriendo la Mac App Store y tocando Actualización de AdBlock. Esto instalará la nueva versión de AdBlock y hará que su navegador se reinicie para que se puedan almacenar las nuevas configuraciones. Asegurarse de que su AdBlock esté actualizado a la última versión es el primer paso para solucionar problemas de su aplicación AdBlock.
¿Cómo desactivo los bloqueadores de ventanas emergentes en Safari?
Si bien puede considerar que bloquear las ventanas emergentes es lo ideal, hay algunos casos en los que necesitará que se abran ventanas emergentes en su navegador. Si aún no lo sabes, puedes desactivar el bloqueador de ventanas emergentes en Safari siguiendo estos pasos:
- Comience abriendo Safari y navegando a Preferencias
- En la ventana emergente, seleccione el icono de Seguridad situado en la parte superior de la página.
- Desactive la casilla de verificación Bloquear ventana emergente y cierre la ventana.
- Actualice la página web y podrá ver las ventanas emergentes de ese dominio en particular.
Conclusión
En resumen, los anuncios son simplemente malos y pueden arruinar toda la experiencia de navegar por Internet. Con suerte, su experiencia web será mucho mejor después de seguir los métodos anteriores.
A veces trato de apoyar a las personas que publican anuncios en su sitio web, siempre que no ocupen toda la página web y espero que usted también haga lo mismo.
¡Feliz navegación limpia!!!
Lea también: