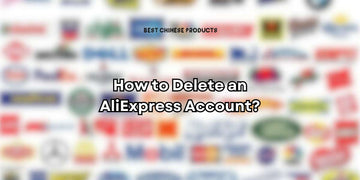Why Is My Minecraft Skin Failing to Load? | Quick Fixes for Minecraft Skin Issues
por Jenny Xiao en Oct 03, 2025
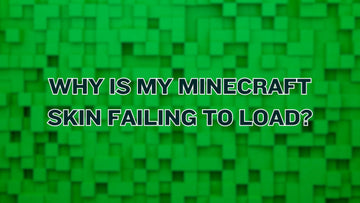
If you’re like me, customizing your Minecraft skin is one of the most exciting parts of the game.
But what happens when your chosen skin doesn’t load properly?
Maybe it’s reverted to the default “Steve” or “Alex,” or worse, it’s completely missing. Frustrating, right?
Don’t worry you’re not alone, and there are plenty of fixes to get your skin back in action.
Let’s dive into the possible causes and solutions for these pesky skin-loading issues.
How to Move Your TikTok Drafts to a New Phone
Why Minecraft Skins Fail to Load

One of the first things to check when your Minecraft skin isn’t showing up is whether the skin file is formatted correctly.
Minecraft is very particular about skin dimensions, requiring a 64×64 or 64×32 PNG file format. If your skin doesn’t meet these standards, the game simply won’t load it.
Sometimes, we overlook small details, like accidentally using a JPG file instead of PNG, or resizing the image incorrectly.
Another culprit could be outdated software. If your Minecraft launcher or game version is out of date, it might not be compatible with newer skins.
Minecraft regularly releases updates, and those updates often include bug fixes that affect custom skins.
If you’re playing on a multiplayer server, the issue might not even be on your end. Some servers have restrictions or settings that can prevent custom skins from loading.
It’s worth checking with the server admin or the server’s status page to see if there’s a known issue.
Lastly, corrupted skin files can cause major headaches. Even if the file looks fine, a minor corruption during the download or upload process can render it unusable.
Sometimes, the best solution is to delete the file and start fresh with a new download or design.
Quick Fixes for Minecraft Skin Issues
Ensure Your Skin File Meets the Requirements

Minecraft is quite picky about the type of skin files it accepts, so if your custom skin isn’t loading, the file itself might not meet the necessary criteria.
The game only supports PNG files with specific dimensions: 64×64 pixels for modern versions or 64×32 pixels for older ones. Any deviation from these standards will prevent the skin from loading.
To ensure your skin is compatible, use a trusted online skin editor or image resizer to check the format and dimensions.
This step is crucial, especially if you’ve created your skin from scratch or downloaded it from an unfamiliar source. A quick edit or resize can often solve the problem entirely.
Check for Game or Launcher Updates

Sometimes, the problem isn’t your skin but the version of Minecraft or its launcher you’re running.
Outdated versions can lead to compatibility issues that prevent custom skins from displaying properly.
To fix this, head to your launcher settings and look for any available updates. Install them if needed, then restart the launcher to ensure the changes take effect.
Verify Your Internet Connection
Believe it or not, your internet connection plays a big role in how skins load in Minecraft. If your connection is weak or unstable, the game might not be able to download your custom skin from the servers. This issue is especially common in offline mode or during peak server traffic.
To address this, first, make sure you’re connected to a stable network. Test your internet speed to ensure it’s adequate—low speeds can interrupt data transfer. If possible, switch to a wired connection, as it tends to be more reliable than Wi-Fi.
Clear Your Skin Cache
Sometimes, cached files can cause skin glitches. Clearing the skin cache forces Minecraft to download fresh skin data.
To clear the cache, locate your .minecraft folder (this is usually in your system’s app data). Inside, navigate to the assets folder and delete the skins directory.
Once you’ve done that, restart the game. Minecraft will automatically generate a fresh cache, and your custom skin should load properly.
Disable the “Only Allow Trusted Skins” Option

For added security, Minecraft includes a setting called “Only Allow Trusted Skins” that blocks certain custom skins from loading.
While this is helpful for avoiding malicious files, it can also prevent your legitimate custom skin from appearing.
To disable this setting, open Minecraft and go to Settings > Skin Customization. Toggle off the “Only Allow Trusted Skins” option. Once this is done, your custom skin should load without any issues.
Fixing Skins in Multiplayer Mode
If your skin works perfectly in single-player but doesn’t show up in multiplayer, the issue might be with the server. Some servers restrict custom skins or experience syncing issues that prevent your skin from loading.
Start by checking the server settings to ensure it allows custom skins. If everything seems fine, try logging out and back into the server—this can often refresh your character’s appearance.
If the problem persists, contacting the server admin is a good idea, as they can check for specific restrictions or technical issues on their end.
Advanced Troubleshooting

If the above fixes don’t work, it’s time to dig deeper into potential root causes.
Reinstall Minecraft
Corrupted game files might prevent skins from loading. A fresh installation can resolve this.
Steps to Reinstall:
- Backup your worlds and resource packs.
- Uninstall Minecraft from your system.
- Download the latest version from the official Minecraft website.
- Reinstall and test the skin functionality.
Examine Mods and Resource Packs
Mods and resource packs can sometimes interfere with skin rendering. If you’ve installed any recently, try disabling them temporarily to see if your skin reappears.
Use a Mojang or Microsoft Account
If you’re using an older Minecraft account, consider migrating to a Mojang or Microsoft account. This ensures better compatibility and support for custom skins.
Tip to Prevent Skin Loading Issues
No one likes to deal with repeated skin issues, so let’s talk about prevention. First, always back up your custom skins. Save them in a dedicated folder on your computer so you can quickly reapply them if something goes wrong.
It’s also a good idea to keep your game files in good shape. Regularly scanning your computer for viruses and malware can prevent malicious software from corrupting your Minecraft files.
Periodically verifying the integrity of your game files can also help identify and fix any issues before they become major problems.
If you frequently switch between skins, give the server some time to catch up. Rapid changes can sometimes trigger a bug that prevents skins from loading. By spacing out your changes, you can avoid this issue altogether.
Lastly, if you’re still using an old Minecraft account, consider migrating to a Mojang account. The migration process offers better support, improved security, and seamless integration with modern Minecraft features, including custom skins.
Minecraft Skin Issues FAQs
Q1: Why is my Minecraft skin not appearing in multiplayer?
If your skin doesn’t show in multiplayer, the server might have skin restrictions, or your connection to the server could be unstable. Check the server’s settings and try reconnecting.
Q2: Why does my skin revert to default?
This often happens when the skin file is corrupted, or the upload didn’t complete successfully. Re-upload your skin and ensure it meets the correct file format and dimensions.
Q3: How do I fix invisible skins in Minecraft?
Invisible skins can result from texture issues or server-side glitches. Clear your cache, update the game, and re-upload your skin to fix this.
Can I Share My Peacock Account?
How to Gift YouTube Premium: A Comprehensive Guide