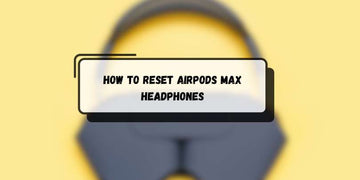How to Fix “Charging Not Available: Liquid Detected” Error on iPhone
by Jenny Xiao on Sep 10, 2025
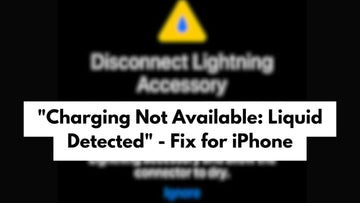
It’s a frustrating moment when your iPhone alerts you with the message “Charging Not Available: Liquid Detected.”
This warning typically appears when the device’s charging port comes into contact with moisture.
Fortunately, this isn’t necessarily the end of your phone’s functionality. Apple’s built-in liquid detection system is designed to protect your device from further damage and to avoid potential short circuits.
But, understanding how to respond can save your phone from unnecessary harm.
Let’s walk through what this alert means, why it occurs, and how to handle it.
What Does the “Charging Not Available: Liquid Detected” Message Mean?
When you see this message, it indicates that your iPhone’s sensors have detected moisture within the charging port, which could be the Lightning or USB-C connector.
This safety feature is a critical component of your phone’s design, preventing it from charging while liquid is present. Charging a wet device can cause irreversible damage to internal components and might even short-circuit the phone.
If you’re receiving this warning, it’s important to stop attempting to charge your device immediately.
Continuing to plug in a charger can lead to corrosion or other damage. Here’s a step-by-step guide to address the issue.
What to Do If You Get the “Liquid Detected” Warning

Disconnect the Charging Cable
If your phone is already plugged into a charger, the first thing you should do is unplug it.
Keeping your device connected to power could exacerbate the situation, so give your phone a break and prevent any additional risk of damage.
Gently Tap the Phone to Remove Excess Liquid
After disconnecting the cable, hold your phone with the charging port facing down. Gently tap it against your hand or a soft surface.
This will help shake out any excess liquid from the charging port. Don’t force it, and avoid shaking it too hard to prevent causing internal damage.
Allow Your Phone to Air Dry
Next, place your iPhone in a dry area with good airflow. Ideally, keep it upright with the charging port facing downward to encourage moisture to drain out.
Avoid placing the phone in direct sunlight, as the heat could further damage sensitive components.
The air drying process typically takes about 30 minutes to an hour, but you may need to wait longer depending on how much moisture is inside.
Avoid Common Mistakes: Rice and Heat
You might have heard that putting your phone in rice will help it dry out. However, this method is outdated and ineffective.
Rice can leave behind small particles that can damage your phone, especially in the charging port.
Similarly, avoid using a blow dryer or applying heat directly to the phone, as excessive heat can cause more harm than good.
Instead, leave your device in a dry place with natural airflow or use silica gel packets if you have them handy.
Wireless Charging: An Alternative While You Wait

While you’re waiting for your device to dry out, you can consider using wireless charging if you have that option available.
Many modern iPhones support wireless charging, so this can be a convenient workaround until the moisture clears from the port.
However, don’t attempt to use the regular charging cable until you’re sure the liquid has evaporated.
What If the Warning Persists?
If you’ve followed the drying steps but the “Charging Not Available: Liquid Detected” message still appears, there are a few additional steps you can take to troubleshoot the issue:
Inspect the Charging Port for Debris
Sometimes, dust, lint, or other small debris can get trapped in the charging port and cause the moisture detection system to trigger. Take a look inside the port to see if any obstructions are present. If you find something, carefully remove it using a dry, soft tool like a cotton swab or a toothpick. Be gentle to avoid damaging the internal components.
Try a Different Charging Cable or Charger
In some cases, the issue could be with your charging cable or adapter, not the iPhone itself. Try using a different charging cable or charger to see if that resolves the issue. Sometimes, faulty cables can send false signals to your device.
Perform a Force Restart
If the warning persists, a force restart may help. This can reset the sensors and software, clearing any temporary glitches. To perform a force restart, follow the instructions based on your iPhone model. If this step doesn’t resolve the issue, you may need to move on to the next step.
When to Seek Professional Help
If none of the above steps resolve the issue, it could be a sign that internal components of your phone have been affected by moisture.
If the problem persists despite your best efforts, it’s a good idea to contact Apple Support or visit a certified repair center for assistance. The moisture could have caused deeper issues that require professional attention.
Understanding Liquid Contact Indicators in iPhones

IPhones are designed with a Liquid Contact Indicator (LCI) that helps detect moisture.
The LCI is located inside the charging port, and when it comes into contact with liquid, it turns red. This visual cue helps Apple engineers confirm whether liquid exposure is the cause of any issues.
While most iPhones have an IP rating for water resistance, no phone is completely waterproof.
Over time, these resistance capabilities can degrade, so it’s important to handle your phone with care around moisture.
The Dangers of Liquid Exposure
Moisture can lead to corrosion of internal components, and if it’s not addressed quickly, this damage can affect the phone’s overall performance.
If your iPhone continues to show the liquid detection warning even after drying, it might indicate that the moisture has already begun to cause internal damage, which may require professional repair.
In Conclusion
Seeing the “Charging Not Available: Liquid Detected” warning doesn’t necessarily spell disaster for your iPhone.
It’s an alert designed to prevent harm to your phone’s internal components. By following the steps outlined in this guide, you can ensure that your device is properly dried and ready for use again.
However, if the issue persists or seems more severe, don’t hesitate to seek professional help to ensure your phone remains in good working condition.
Also Read: How to Recover Deleted Photos on an iPhone – Step-by-Step Guide