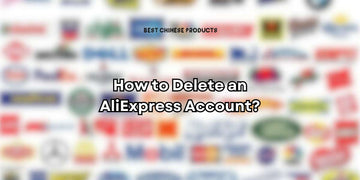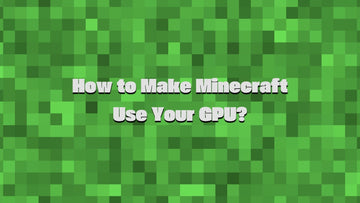
If you’ve noticed Minecraft lagging, stuttering, or running with painfully low FPS, chances are it’s using your computer’s integrated graphics instead of your dedicated GPU.
The good news? You can fix this in just a few minutes. In this guide, I’ll walk you through how to force Minecraft to run on your graphics card, so you get smoother gameplay, higher frame rates, and an overall better experience.
How to Recover Deleted WeChat Messages?
Why Should You Make Minecraft Use Your GPU?
Before setting up Minecraft to run on your dedicated GPU, it’s important to understand why this change matters.
Using a dedicated GPU instead of an integrated one significantly improves gameplay by reducing frame drops and ensuring a smoother experience.
It also enhances graphics, allowing for higher-quality textures, smoother shadows, and better lighting effects.
Shifting Minecraft’s workload to the GPU reduces the strain on your CPU, freeing it up for other tasks and improving overall system performance.
Now that you know the benefits, let’s go through the steps to configure Minecraft to use your GPU properly.
How to Make Minecraft Use Your GPU?
Method 1: Changing Windows Graphics Settings

If Minecraft isn’t using your dedicated GPU, you can manually set it to run on high-performance graphics through Windows settings:
-
Open Windows Settings by pressing Win + I on your keyboard.
-
Navigate to System > Display and scroll down to find Graphics settings.
-
Under Choose an app to set preference, select the appropriate option:
-
Desktop app if you're using Minecraft Java Edition.
-
Microsoft Store app if you're using Minecraft Bedrock Edition.
-
Click Browse, then locate and select the Minecraft launcher file (Minecraft.exe or Javaw.exe).
-
Once added, click on Minecraft, then hit Options.
-
In the new window, select High performance and click Save.
-
Restart Minecraft to apply the changes.
After completing these steps, Minecraft will use your dedicated GPU.
Method 2: Configuring NVIDIA GPU for Minecraft
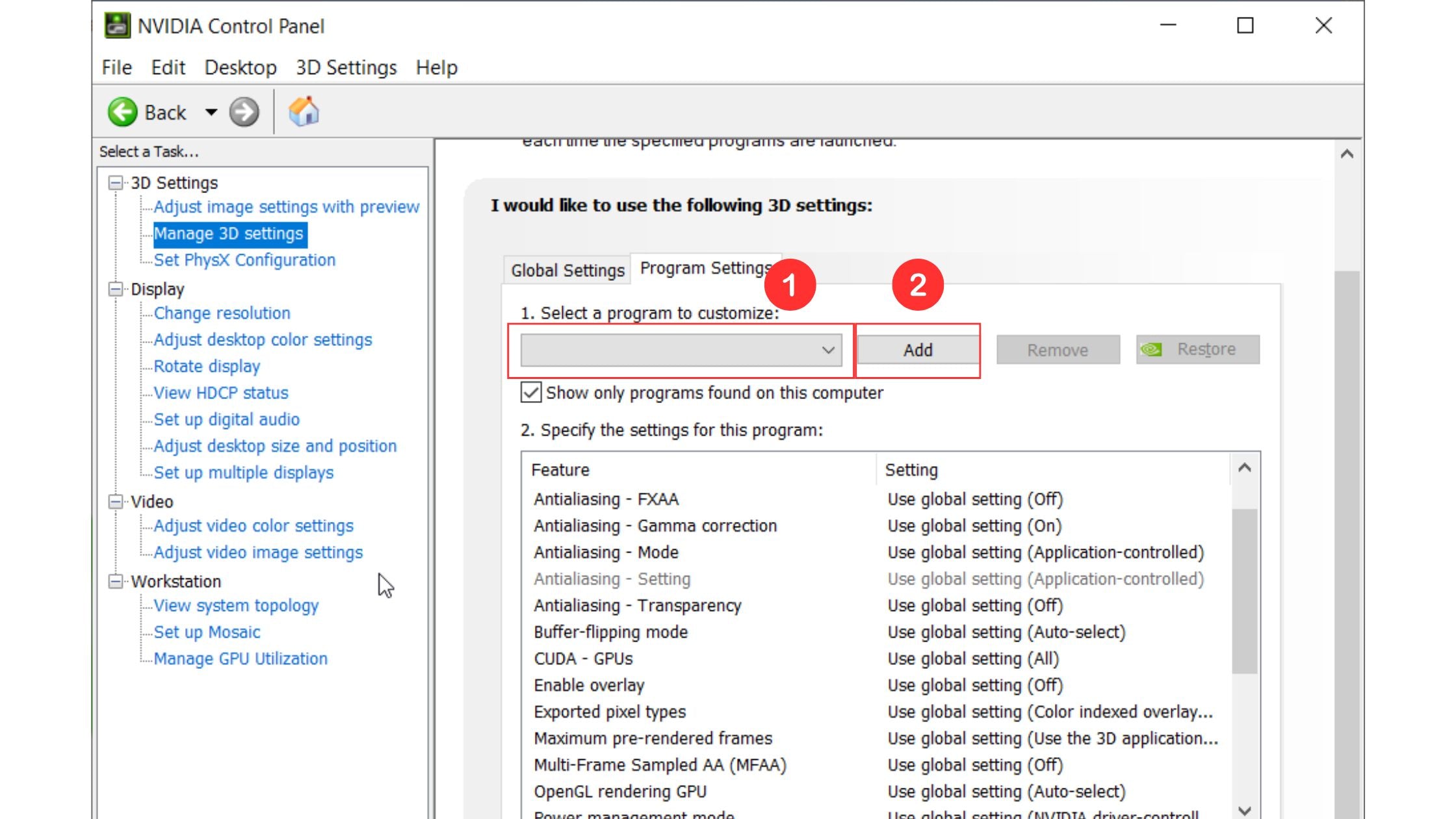
If you have an NVIDIA graphics card, you can manually configure it to ensure Minecraft runs on the high-performance GPU:
-
Right-click on your desktop and select NVIDIA Control Panel.
-
In the left menu, go to Manage 3D Settings.
-
Click on the Program Settings tab.
-
Locate Minecraft (Javaw.exe or Minecraft.exe) in the list. If it’s not there, click Add and find the file manually.
-
Under Select the preferred graphics processor, choose High-performance NVIDIA processor.
-
Click Apply, then close the control panel.
How to Play Netflix Games on Your TV?
Method 3: Configuring AMD GPU for Minecraft

If your system has an AMD graphics card, follow these steps:
-
Right-click on your desktop and select AMD Radeon Settings.
-
Go to the Gaming tab.
-
Click Add Game, then locate and select Minecraft (Javaw.exe or Minecraft.exe).
-
Under Graphics Profile, choose High Performance.
-
Click Apply, then close the settings.
-
Restart Minecraft to apply the changes.
Method 4: Verifying Which GPU Minecraft Is Using

If you're unsure whether Minecraft is actually running on your dedicated GPU, you can verify it using Task Manager. Follow these steps:
-
Open Task Manager by pressing Ctrl + Shift + Esc.
-
Click on the Performance tab.
-
Look for GPU 0 (integrated graphics) and GPU 1 (dedicated GPU).
-
Run Minecraft and monitor which GPU’s usage increases.
If your dedicated GPU isn’t being used, go back and double-check the settings from the previous methods to ensure Minecraft is configured correctly for high performance.
Method 5: Optimizing Minecraft’s In-Game Settings
You can also optimize Minecraft’s in-game settings to enhance performance and take full advantage of your GPU.
Enabling V-Sync helps prevent screen tearing, ensuring smoother gameplay.
If you have a powerful GPU, increasing the Render Distance will improve visual depth, allowing you to see further in the game.
Setting Graphics to Fancy enables better lighting, shading, and animations for a more immersive experience.
Installing OptiFine, a popular Minecraft mod, can significantly boost FPS and provide advanced graphical options.
By tweaking these settings, you can maximize performance and enjoy a smoother, visually enhanced Minecraft experience.
Troubleshooting Minecraft Still Not Using Your GPU
If Minecraft is still not running on your dedicated GPU despite following all the setup steps, there are a few additional fixes you can try.
Update Your Graphics Drivers
One of the most common reasons Minecraft doesn’t use the GPU is outdated or corrupted graphics drivers.
To fix this, you need to update your drivers to the latest version. Visit your graphics card manufacturer’s official website; NVIDIA or AMD, and download the most recent drivers for your specific GPU model.
Once installed, restart your computer to ensure the changes take effect. This should help Minecraft recognize and use your dedicated GPU properly.
Check Windows Power Settings (For Laptops)
If you're playing on a laptop, your power settings might be preventing Minecraft from utilizing your GPU. Laptops often default to integrated graphics to conserve battery life.
To fix this, go to Windows Power Options by pressing Win + R, typing powercfg.cpl, and pressing Enter. Select High Performance to prioritize GPU usage.
Some gaming laptops also have manufacturer-specific software, such as Alienware Command Center or MSI Dragon Center, where you can manually assign the dedicated GPU to Minecraft.
Reinstall Java (For Minecraft Java Edition)
For those playing Minecraft Java Edition, a corrupted Java installation can sometimes prevent the game from accessing your dedicated GPU.
To resolve this, uninstall Java from the Control Panel > Programs and Features, then download and install the latest version from the official Java website.
Once installed, restart your PC before launching Minecraft again. This makes sure the game runs with an updated and fully functional Java environment, allowing it to properly communicate with your GPU.
Takeaway
Making Minecraft use your GPU is one of the easiest ways to boost your game’s performance and visuals.
Whether you're playing the Java or Bedrock Edition, the steps above will ensure that Minecraft runs smoothly with high-quality graphics.
Roblox Unable to Join Group Issue Fixed
How to Build the Perfect Base in Palworld | Our 4-Step Guide
How to Use Parental Controls on the PS5?