Easy Ways to Undo and Redo Edits in Apple's Notes App
by Chelsea Bruhl on Sep 17, 2025
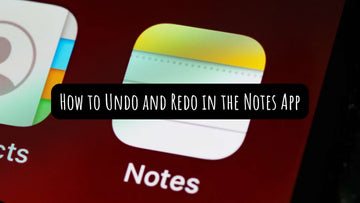
I often find myself jotting down ideas, grocery lists, and even project plans using Apple’s Notes app.
But sometimes, I make an accidental change or delete something important, and I need a quick way to undo or redo my edits. If you’ve ever been in the same boat, you’re not alone.
That’s why I put together this guide to help you discover the easiest ways to undo and redo edits in Apple’s Notes app, so you can stay organized and never lose your hard work.
How to Undo and Redo in the Notes App
What is the Apple Notes app?
A native Apple app supported by the entire Apple ecosystem is called Notes. It is a straightforward tool for taking notes on an iPad, iPhone, or Mac. Use Notes any way you'd like for business, as a to-do list manager, as a tool for organizing personal tasks, etc.
Use Notes to record any information you need to remember, such as an address, a lengthy phone number, or your own thoughts.
With the release of iOS 9, Apple made substantial improvements to the Notes app, including the addition of a new typeface, the option to format styles, the ability to scan documents, and more.
The app now includes Instant Notes as of iOS 13. This makes it possible to easily access Notes from Control Center, which is quite useful.
Today, every iPhone user uses Notes as their primary note-taking application. However, not all users are aware of certain other helpful tools or how to undo iPhone Notes. Read on to discover them.
Shake to Undo
Using the Shake function in the Notes app is the simplest way to undo typing. Give your iPhone or iPad a brief shake after typing or editing some text. The Undo Typing popup will appear as a result. To erase the text you just typed or reverse a modification you just made, tap on Undo.

Give your iPhone another brief shake to restore your text if you unintentionally selected Undo Typing. By tapping on the Redo Typing window that appears, you can restore erased text or undo your most recent modification.

In iOS and iPadOS, the Shake to Undo feature is turned on by default. Shake to Undo is a feature that may be disabled by going to Settings > General > Accessibility.
Remember that disabling this will prevent it from working in any apps that require it, such as Messages, Mail, Twitter, Gmail, WhatsApp, and so forth. Unless you have a need to turn it off specifically, we advise leaving it on.
Use the Undo or Redo Icon
Although useful, the Shake to Undo feature can occasionally be a pain. You can also appear a little odd shaking your iPhone back and forth, depending on where you're using it.
Using the Undo button in Notes is an alternative for undoing a mistake on your iPhone or iPad. Although initially difficult to find, the button is actually fairly simple to operate.
Click the Markup symbol to correct a mistake you've made (located at the end of the bottom menu). The Undo and Redo arrow buttons at the top of the screen should appear as a result. You can correct or undo any errors by tapping on these.
How to Undo and Redo in the Notes App Using Finger Gestures
Additionally, you can use finger movements in Notes to correct a mistake. Users of iPads will find this easier because of their larger screen size, but iPhone users can also use these movements.

On an iPhone, simply double-tap anywhere on the screen with three fingers to undo. Your most recent text entry will be revoked. To undo your most recent modification, swipe with three fingers to the left of the screen. It will make sure that your last action has been undone, and an Undo notification appears at the top of the screen.
To redo something after undoing it, swipe three fingers to the right side of the screen. At the top of the note, this will also display the Redo notification.
You can now use three fingers to touch your screen as an additional gesture. A series of action buttons, including those for undo, redo, cut, copy, and paste, will appear as a result. The undo action can be performed by pressing the undo button.
How to Undo and Redo in the Notes App Using an External Keyboard
Use keyboard shortcuts to reverse or redo recent operations when using Notes on an iPhone or iPad with an external Bluetooth keyboard, such as the Apple Magic Keyboard. To undo, press Command+Z, and to redo, Shift+Command+Z. You can repeatedly type these keystrokes to undo (or redo) a number of recent actions.
By the way, the undo and redo arrows are still accessible in a bar in the lower-left while using a Smart Keyboard with a Smart Connector on an iPad. To undo, either tap the on-screen undo icon or press Command+Z. Similarly, to undo, press Shift+Command+Z on the Smart Keyboard or tap the undo button on the screen.
iPad Keyboard Undo Icon
The undo and redo arrows appear to the upper left of the number keys while using the on-screen keyboard on an iPad. To access the undo options, which include cut, copy, and paste, tap the arced arrow in the lower-left corner of the screen. (The on-screen iPhone system keyboard does not have access to these on-screen selection arrows.)
Delete or Select and Delete
The on-screen delete key or the one on your external keyboard can be used as a "undo" if the text is entered without first selecting something to type over.
On any iOS device, using the on-screen delete key is still the fastest way to swiftly erase a single character. Double-tap to choose text, drag the line with a dot that appears at either end of the selection, and then select Cut to delete a longer selection of text.
How to Undo and Redo in the Notes App on Mac

Let's say you accidentally delete some important information when using the Notes app on your MacBook to keep track of things like your daily schedule, grocery list, or any other important items. According to the guidelines provided below, you can undo the changes.
After closing a note, we are unable to switch to another note or undo and redo our actions. We can only complete it while on it.
-
Undo
- Launch the Notes app.
- Next, open the file on which you want to undo your previous actions.
- At the top of the menu bar, select the Edit option.
- Finally, choose "Undo" to reverse the previous action.
Additionally, On your Mac's notes programme, you can also press Command + Z to undo and Command + Shift + Z to redo.
-
Redo
- Navigate to the file you wish to undo in the Notes app after opening it.
- Select Edit from the top menu.
- Select "redo" from the drop-down menu at this time.
- Any action that you accidentally undid will be reversed by this process.
Additionally, you can use your keyboard's Shift-Command-Z keys.
Recover a Deleted Note
You can recover a note that was unintentionally destroyed but that you still need. You can find a deleted note in your Recently Deleted folder as long as it hasn't been more than 30 days since you deleted it from the Notes app.
- Tap the back button in the top-left corner of the Notes app until the "Folders" menu appears.
- Under "iCloud," select Recently Deleted.
- Select the note(s) you want to restore by tapping Edit in the top-right corner.
- To recover the note, tap Move and choose Notes.
iPad Keyboard Undo Icon
The undo and redo arrows appear above the number keys when using the on-screen keyboard on an iPad. To access the undo options, which include cut, copy, and paste, tap the arced arrow that is pointing to the lower left of the screen. (The on-screen iPhone system keyboard does not have access to these on-screen selection arrows.)
Undo With Keyboard Controls on iPad
Use keyboard shortcuts to reverse or redo recent operations when using Notes on an iPhone or iPad with an external Bluetooth keyboard, such as the Apple Magic Keyboard. To undo, press Command+Z, and to redo, Shift+Command+Z. You can repeatedly type these keystrokes to undo (or redo) a number of recent actions.
By the way, the undo and redo arrows are still accessible in a bar in the lower left while using a Smart Keyboard with a Smart Connector on an iPad.
To undo, either tap the on-screen undo icon or press Command+Z. Similarly, to undo, press Shift+Command+Z on the Smart Keyboard or tap the undo button on the screen.
How to delete all the text in a note on an iPhone
Step 1 Tap anywhere in the note.
Step 2 Tap on Select all.
Step 3 Tap Cut to delete the text.
Step 4 To undo this action, give your iPhone a quick shake and tap Undo. You can also tap again and select Paste to paste the deleted text back in.
How to Undo and Redo in the Notes App - Conclusion
As previously noted, if you utilize Notes properly, it may be a really useful tool. It is one of the most helpful apps on iOS or iPadOS since it allows users to generate lists, sketch ideas, write notes by hand, add photographs, and share them with coworkers.
To undo and redo actions on your iPhone and iPad, all you really need to do is that.
You can undo and redo activities within specific programs, such as the Stock Mail app, which is helpful for swiftly recovering unintentionally lost emails, in addition to undoing mistakes you make while chatting.
Which shortcut will you choose if you make a mistake while typing something crucial on your iOS device? And I hope this guide on How to Undo and Redo in the Notes App was helpful.
Since I've been using Shake to Undo and Redo for a while, it still functions for me. But do you believe Apple should offer more gesture-based keyboard shortcuts to address the common typing errors?
Let's discuss it in the comment section below!





