Simple Ways to Prevent Your iPhone from Ignoring Incoming Calls
by Chelsea Bruhl on Sep 17, 2025
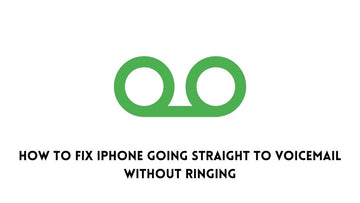
If your iPhone keeps sending calls straight to voicemail without ringing, it can be super frustrating, especially when you’re waiting for something important.
In this guide, we’ll walk through practical solutions that help your iPhone start ringing again, so you never miss another call.
By the end, you’ll know exactly what’s causing it and how to fix it step by step.
How to Fix iPhone Going Straight to Voicemail Without Ringing
What to do if iPhone Goes Straight to Voicemail, Without Ringing
When your iPhone doesn't ring and all your calls go to voicemail, you can use these basic troubleshooting procedures regardless of the model you have.
How to Fix iPhone Going Straight to Voicemail Without Ringing
Check Cellular Connectivity
When you notice that your phone calls are going to voicemail, this is the first thing you should do. Ascertain that you are linked to your cellular network and have sufficient signal strength to receive phone calls. Also, go to Settings to see whether you accidentally enabled Airplane mode on your iPhone.
Disable Airplane Mode

Because your iPhone isn't linked to the cellular network when it's too far away to connect to cell towers, or when it's cut off from the outside world via Airplane Mode, all calls go to voicemail.
Check if Do Not Disturb is Enabled

Do Not Disturb is an iPhone function that allows users to mute all phone calls, notifications, and alerts for a limited time. When Do Not Disturb is on, you get phone calls but are unaware of them because your phone does not ring or light up, and they finally go to voicemail.
Open Control Center by swiping down from the upper right-hand corner of the screen (iPhones with Face ID) or up from the very bottom of the screen to turn off Do Not Disturb (iPhones without Face ID). Search for the Moon icon. Do Not Disturb is activated if it is white and purple. To turn it off, tap the icon.
Check if Do Not Disturb While Driving is Enabled
With iOS 11, Do Not Disturb While Driving was introduced. Apple released Focus with iOS 15, which includes Do Not Disturb, Do Not Disturb While Driving, and other features. When you set Do Not Disturb While Driving or another Focus, your iPhone may go directly to voicemail.
To open Control Center on an iPhone running iOS 15, slide down from the upper right-hand corner of the screen (iPhones with Face ID) or up from the very bottom of the screen (iPhones without Face ID). In Control Center, look for the Focus button. If a Focus is activated, tap the icon to switch it off.
Open Settings and tap Do Not Disturb if your iPhone is running iOS 14 or earlier. To see when the feature is enabled, tap Activate under Do Not Disturb While Driving. When set to Automatically, Do Not Disturb While Driving will activate whenever your iPhone believes you are driving. By unlocking your iPhone and tapping I'm Not Driving, you can off Do Not Disturb While Driving.
Customize Call Settings For Focus
When a Focus is turned on, you can configure the settings so that calls do not go immediately to voicemail. Navigate to Settings and then to Focus -> Phone Calls. You have a few alternatives here.
To begin, leave the option at the top of the screen turned on if you don't want calls from the same individual within three minutes to be hushed. Then, choose whether you want to receive calls from Everyone, No One, or your Favorites when a Focus is active.
Check for Carrier Settings Update

In some circumstances, you may need to update your iPhone's carrier settings. These settings may be required to connect to your mobile network provider successfully.
To see if your carrier has any accessible updates, go to Settings -> General -> About. Wait a few seconds, and if there is an update, you will see a prompt on the screen. Simply pick to upgrade and see if you can now receive phone calls.
Enable Announce Calls Setting
According to some readers, setting Announce Calls to Always seems to be a new solution that arrived in a recent version of iOS. Try it out by going to Settings -> Phone -> Announce Calls and tapping Always.
Turn The Ringer Volume All The Way Up
Your iPhone's ringer may be turned off, leading you to believe that calls are going to voicemail because you can't hear them when they come in. To see if the problem is with your ringer volume, try turning it up.
Tap Sounds & Haptics in the Settings menu. Drag the Ringers and Alerts slider to the right. When you've finished moving the slider, you'll be able to hear how loudly your iPhone will ring.
After you've tried this, have someone contact your iPhone to see if the problem has been resolved. Continue to the following step if the call goes directly to voicemail.
Turn Off Silence Unknown Callers

Silence Unknown Calls from unknown numbers will be routed directly to voicemail. Even if the call is sent to voicemail, it will appear on iPhone's Recents page.
Open Settings and then select Phone. To disable this setting, deactivate the switch next to Silence Unknown Callers.
Disable Call Forwarding
If you don't or can't answer your phone, Call Forwarding redirects the call to another phone number. There's also call forwarding unconditional, which will transmit your calls without ringing your iPhone or enabling you to answer them. Because of Call Forwarding, your iPhone may be going straight to voicemail.
Tap Phone -> Call Forwarding in the Settings menu. Deactivate the switch next to Call Forwarding.
Uninstall Spam Blocking Apps
Applications that block spam, like RoboKiller, can be quite helpful. However, they occasionally prevent calls that you specifically request. If the issue persists, try deleting any spam-blocking apps from your iPhone.
To access the quick action menu, hold down the app icon while pressing it. Tap Remove App, followed by Delete App, then Delete.
Update Your iPhone

Updating your iPhone can occasionally fix software faults, especially if the iOS update includes a modem update. Tap General -> Software Update in Settings. If an iOS update is available, select Download and Install or Install Now.
Contact Your Carrier
There's a chance you'll need to contact your cell carrier about a service problem caused by missed or lost calls. If it becomes a regular occurrence and none of the troubleshooting techniques in this article resolves it, you may need to contact your provider to check if there are any known issues or if a tower update is required on their end.
Contact Numbers For Major Wireless Carriers
- Virgin Mobile: 1-888-322-1122
- T-Mobile: 1-877-746-0909
- AT&T: 1-800-331-0500
- Sprint: 1-888-211-4727
- Verizon: 1-800-922-0204
Fix iPhone Going Straight to Voicemail Without Ringing - Conclusion
You should have repaired the issue with incoming calls on your iPhone by now.
If none of the previous techniques works for you, you can try restarting or forcibly restarting your iPhone to see if that resolves the problem. The majority of minor software issues and glitches can be fixed by simply restarting your device. Keep in mind that a force reboot differs from a normal restart in that it necessitates a combination of key presses.
For iPhones with home buttons, simply hold the power and home buttons simultaneously until the Apple logo appears on the screen. For iPhones with Face ID, push the volume up button first, then the volume down button, and then the side/power button until the Apple logo appears.
Hope ou guide on How to Fix iPhone Going Straight to Voicemail Without Ringing helped you.





