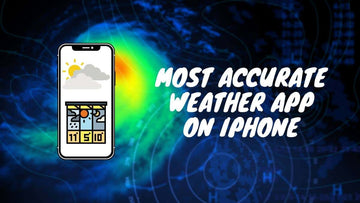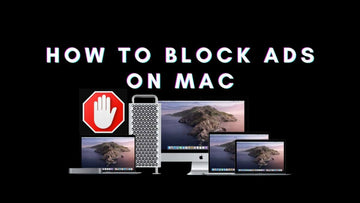Complete 2025 Guide to Using FileVault for Mac Encryption: Step-by-Step Instructions
by Chelsea Bruhl on Sep 17, 2025

Your privacy matters especially in today’s digital world. If you’re looking for a simple, effective way to protect your files on a Mac, FileVault is the built-in encryption tool you need.
This updated 2025 guide sheds light on what FileVault is, how it works, how to set it up, and how to troubleshoot any issues that may arise.
With clear, step-by-step instructions and real-world tips, you’ll learn how to secure your Mac without the tech overwhelm.
How to Use FileVault to Encrypt Your Mac
What is FileVault?

FileVault is Apple's disk encryption service designed to safeguard the contents of your startup disk.
Once activated, it encrypts your entire drive using XTS-AES-128 encryption with a 256-bit key, making it extremely difficult for unauthorized users to access your files, even if they remove the drive.
When FileVault is turned on, your Mac requires your login password (or recovery key) before it can boot. This ensures that your data stays private, even if your device is lost or stolen.
Key Benefits of FileVault:
- Encrypts everything on your startup drive
- Adds an essential layer of protection if your Mac is stolen or compromised
- Helps comply with security standards and privacy regulations
- Seamlessly runs in the background with no manual upkeep needed
How to Turn On FileVault on Your Mac?
Activating FileVault is a quick process and doesn’t require any additional software.
- Click on the Apple menu on the top left corner of your screen and select System Preferences.
- Click on Security & Privacy.

- Click on the FileVault tab.
- Click on the lock icon on the bottom left corner of the window and enter your administrator username and password to unlock the settings.
- Click on Turn On FileVault.
How to create a Recovery Key for FileVault?
This option generates a unique recovery key you’ll need to securely store. Without it, accessing your encrypted disk if you forget your password can be impossible.
Here's how to create a recovery key for FileVault on your Mac:
- Once you go ahead and turn on FileVault, you will be prompted to choose whether you want to create a recovery key or use your iCloud account to unlock your disk.
- If you choose to create a recovery key, make sure to save it in a safe place as you will need it to access your data if you forget your password.

- Once you have chosen your preferred method of unlocking your disk, click on Continue.
- You will be prompted to restart your Mac. Click on Restart.
- After your Mac restarts, the encryption process will begin. This may take several hours, depending on the size of your hard drive and the speed of your Mac.

- Once the encryption process is complete, you will be prompted to log in with your password, which will now be required to unlock your disk.
If you forget your login password, you can use the recovery key to unlock the encrypted startup disk and reset your password.
To do so, restart your Mac and hold down the Option key as it starts up. You will be prompted to enter your recovery key, which will allow you to unlock the encrypted startup disk and access your files.
How to use FileVault on your Mac
Once FileVault is running, all new data written to your Mac is automatically encrypted. Everything stored on your startup disk including documents, apps, and system files is protected.

What FileVault Covers (and What It Doesn’t):
Encrypted: Local data on your Mac’s primary drive
Not Encrypted: External drives, USB storage, and cloud services
You can continue to use your Mac as normal, but there are a few things to keep in mind:
- If you forget your password or lose your recovery key, you won't be able to access your data. It's essential to keep your password and recovery key in a safe place.
- If you need to sell or give away your Mac, you should turn off FileVault to ensure that the new owner can access the computer.
- To do this, open System Preferences, click on Security & Privacy, click on the FileVault tab, and click on Restart and Turn Off FileVault Encryption.

- If you need to give someone temporary access to your Mac, you can create a guest account that doesn't have access to your encrypted data.
- To do this, open System Preferences, click on Users & Groups, click on the lock icon in the bottom left corner of the window, and enter your administrator password. Then click on Guest User and select Allow guests to log in to this computer.
Related: 5 Ways How to Secure Sensitive Files and Folders on a Mac
What are the benefits of using FileVault to encrypt your Mac
FileVault encrypts all of the data on your startup disk, which makes it much more difficult for someone to access your data without your permission.
If your Mac is stolen, the thief won't be able to access your data without your password (or recovery key).
FileVault helps you comply with data protection regulations that require encryption of sensitive data.
FileVault is easy to set up and use, and it runs in the background, so you don't need to do anything extra to ensure your data is protected.
Troubleshooting FileVault Not Working on Mac
What to do if I forgot my FileVault recovery key?
Try these options:
Check iCloud Keychain: Go to Apple ID > iCloud > Passwords & Keychain to see if your recovery key is saved.
Look on another Mac: If you use the same iCloud account on multiple devices, the key may be retrievable there.
Contact IT: If your device belongs to a company or institution, the IT admin might hold the key.
Reset via Apple ID: After 3 incorrect password attempts, your Mac may offer you a chance to reset the password using your Apple ID.
Why is FileVault not working on my Mac?
There can be various reasons why FileVault is not working on your Mac. Some common issues include outdated software, corrupted system files, and insufficient disk space.
Fix: To fix these issues, make sure that your Mac is updated to the latest version of the operating system. You can also try repairing disk permissions or using Disk Utility to repair any disk errors.
If your disk is almost full, try deleting unnecessary files or transferring them to an external drive.
FileVault is taking too long to encrypt my disk. What can I do?
FileVault encryption can take several hours to complete, especially if you have a large amount of data on your disk. However, if the process is taking much longer than expected, it could be a sign of a problem.
Fix: Try restarting your Mac and starting the encryption process again. If the issue persists, try repairing disk permissions or using Disk Utility to check for any disk errors.
I can't enable FileVault on my Mac. Why is this happening?
If you are unable to enable FileVault on your Mac, it could be due to various reasons. Some possible causes include incompatible hardware, outdated software, or a corrupted file system.
Fix: To fix this issue, make sure that your Mac meets the minimum system requirements for FileVault. Check if your Mac has an up-to-date operating system and run a disk utility to check for any issues.
FileVault is causing my Mac to slow down. What should I do?
FileVault encryption can use a significant amount of system resources, which can slow down your Mac. However, if your Mac is excessively slow, it could be due to other factors.
Fix: Try disabling FileVault temporarily to see if it improves your Mac's performance. If it does, consider upgrading your hardware, deleting unnecessary files, or running maintenance tools to optimize your system performance.
Conclusion
Activating FileVault offers a strong line of defense for your digital life. From preventing unauthorized access to satisfying organizational security policies, it's a smart move for any privacy-conscious Mac user.
While the encryption setup takes some time, it runs silently afterward, letting you work as usual, only more securely.