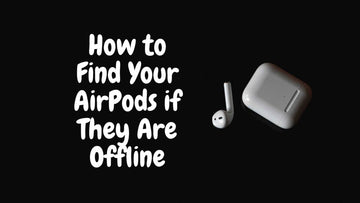How To Start Your Mac In Safe Mode - What can Safe Mode do?
by Pat Ericson on Sep 17, 2025
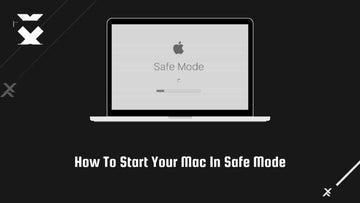
Starting your Mac in Safe Mode is a powerful troubleshooting tool that helps diagnose and resolve issues affecting your system's performance.
Whether you're dealing with slow speeds, application crashes, or startup problems, Safe Mode can help isolate the issue by loading only essential system processes.
In this guide, we’ll show you how to start your Mac in Safe Mode and explore its benefits for troubleshooting common Mac issues.
How To Start Your Mac In Safe Mode
What is Safe Mode on Mac?
Safe Mode is a diagnostic mode that starts your Mac in a limited state. It uses a minimally configured version of the macOS operating system and helps you troubleshoot problems.

Safe Mode loads a minimum amount of software, which can help you determine if an issue is caused by a software problem or by something else.
For example, if you're experiencing problems with an application, you can start your computer in Safe Mode and then uninstall the application to see if the problem goes away.
Why Use Mac on Safe Mode?
Many experts believe that putting your Mac on safe mode can actually help which is why this is the first step to be adopted when your system is facing any sort of problem.
This is because when your system is on safe mode, the caches are cleared and the files and useful documents have almost no chance of being corrupt. Many tech geeks have adopted the safe mode as a myth that should be tried before any other solution.
Here are some reasons why you’d like to use your Mac on safe mode:
- Safe mode can help to rule out software-related issues
- Safe mode also temporarily disables any third-party software (such as fonts and input methods) that may be causing problems
- Mac is stalled during power on
- Mac is running on a very slow speed
- And if you're trying to install macOS updates or upgrading from one version of macOS to another, you'll need to start up in safe mode first
There are a few apps that get sticky and are hard to remove in normal mode because the system service wouldn’t remove them. Hence in safe mode, these sticky apps can be easily removed because the unimportant services aren’t loaded.
How to Start My Mac in Safe Mode
Here’s how to restart your Mac in Safe Mode, follow the steps below:
- Start your Mac by pressing the power button
- Immediately after hearing the start-up chime, hold down the Shift key until you see the grey Apple logo and progress bar

- After your Mac finishes starting up, you should see "Safe Boot" in red letters at the login window
- Log in as usual — you may notice that some apps take longer to open or behave differently while in Safe Mode
Depending on the reason why you're restarting your Mac in Safe Mode, you may want to
How to Know You’re in Safe Mode

If you're unsure whether or not you're in Safe Mode, there are a few ways to check. First, look for the words "Safe Mode" in the top corners of your screen. If you see them, that's a pretty good indication that you're in Safe Mode.
Another way to tell is by looking at the apps and programs that are available to you. In Safe Mode, only the essential apps and programs are accessible, so if you see a limited selection of apps, that's another clue that you're in Safe Mode.

Finally, try restarting your device. If it boots up into Safe Mode automatically, that means Safe Mode is enabled.
What Works in Safe Mode on Mac?
Safe mode is a diagnostic mode that starts your Mac in a limited state. It uses a minimal set of kernel extensions and startup items, and it disables user-installed fonts, extension components, and third-party system software.
Safe mode can be useful for troubleshooting problems with your Mac. For example, if you can't start up your Mac or if it starts up but then crashes, you can use safe mode to help identify the problem.
In safe mode, you can only use the applications that come with macOS or that were installed in the Applications folder before you started up in safe mode. You’ll also not be able to load fonts that you’ve manually installed.
You can't log in to accounts other than the built-in Guest account, and networking is disabled. Your Mac will pretty much resemble a brand new system that’s just been brought.
What doesn’t Work in Safe Mode on Mac?
While Safe Mode is a great way to troubleshoot your Mac, there are actually quite a few things you can't do while in Safe Mode. Here are some things that you won’t be able to do when you’re on safe mode:
- You can't access the internet in Safe Mode, so if you're looking to troubleshoot a Networking issue, you're out of luck. Wifi network system won’t be available.
- Additionally, certain apps and features will be inaccessible in Safe Mode - this includes all forms of file sharing (iCloud Drive, AirDrop, etc.), Time Machine backups, and more.
- You won't be able to print anything out while in Safe Mode.
- You also won’t be able to capture videos on video apps when you’re on safe mode.
- Audio devices will not function on safe mode.
- You’ll also not find all the graphics to be normal. For example, the dock might appear grey rather than transparent. Some app logos might differ from usual etc.
How to Exit Safe Mode on Mac?
To exit safe mode on a Mac, you'll need to restart the computer. Here are the steps that you’d be required to follow:

- Shut down your Mac.
- Press and hold the power button until the Mac turns on and displays the startup screen.
- Release the power button and press it again, then hold it down for about six seconds until the computer restarts.
- Once your Mac has restarted, release the power button
- Log in to your account as usual.
- The Safe Mode message should no longer be displayed in the upper-left corner of your screen.
.Takeaway
Safe mode is the best way to operate your Mac while it’s facing issues. Hope our guide on how to start your Mac in safe mode was insightful and helped you in the process.
Do let us know if you have any questions in the comments below!