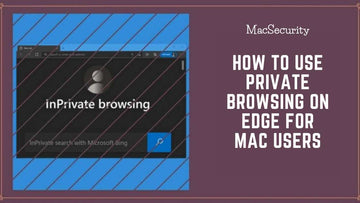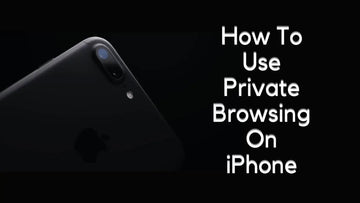¿Cómo configurar un firewall de Mac para una mejor seguridad de la red?
por Chelsea Bruhl en Sep 26, 2024

Un firewall actúa como una barrera entre su Mac e Internet, filtrando el tráfico no deseado e impidiendo el acceso no autorizado a su red.
Le explicaré cómo configurar un firewall para Mac y juntos exploraremos si habilitar o no el firewall en su Mac mejora la seguridad de la red.
El proceso es simple y se puede realizar en solo unos pocos pasos. Primero, abra las Preferencias del Sistema, seleccione Seguridad y Privacidad y haga clic en la pestaña Firewall. Desde allí, haga clic en el icono de candado para realizar cambios y activar el firewall. También puede personalizar la configuración eligiendo qué aplicaciones pueden acceder a la red.
Vamos a repasar estos pasos en detalle.
6 Pasos para Configurar el Firewall de tu Mac
Paso 1: Abrir Preferencias del Sistema
Haga clic en el menú Apple en la esquina superior izquierda de su pantalla y seleccione "Preferencias del Sistema" en el menú desplegable.

Paso 2: Haz clic en Seguridad y Privacidad
En la ventana Preferencias del Sistema, haga clic en "Seguridad y Privacidad".
Paso 3: Haz clic en Firewall
En la ventana Seguridad y privacidad, haga clic en la pestaña "Firewall".
Paso 4: Desbloquear el cortafuegos
Haga clic en el icono del candado en la esquina inferior izquierda de la ventana para desbloquear la configuración del Firewall. Se le pedirá que ingrese su contraseña de administrador.

Paso 5: Encender el cortafuegos
Haga clic en el botón "Activar firewall" para habilitar el firewall en su Mac. También puedes habilitar el modo oculto, que evitará que tu Mac responda a pings y otras solicitudes de red.
Paso 6: Probar el cortafuegos
Para comprobar que su Firewall funciona correctamente, puede visitar el sitio web de Gibson Research Corporation y utilizar su ShieldsUP! herramienta. Esta herramienta verificará si su Mac responde a los puertos de red comunes que utilizan los piratas informáticos para obtener acceso a su red.
Cómo cambiar la configuración de su firewall en una Mac
Si planea cambiar la configuración de su firewall, puede seguir estos pasos;
- Abre Preferencias del Sistema: Haz clic en el icono del menú Apple en la esquina superior izquierda de tu pantalla y selecciona "Preferencias del Sistema" en el menú desplegable. menú.
- Haga clic en Seguridad y privacidad: En la ventana Preferencias del sistema, haga clic en el icono "Seguridad y privacidad".
- Haga clic en Firewall: En la ventana Seguridad y privacidad, haga clic en la pestaña "Firewall".
- Desbloquear la configuración del firewall: Si el ícono de candado en la esquina inferior izquierda está bloqueado, haga clic en él e ingrese su nombre de usuario y contraseña de administrador para desbloquear la configuración.

- Elija Opciones de firewall: Haga clic en el botón "Opciones de firewall" para ajustar la configuración del firewall.
- Configurar conexiones entrantes: En la ventana Opciones de firewall, puede configurar conexiones entrantes seleccionando la casilla de verificación junto a las aplicaciones a las que desea permitir conexiones entrantes. También puede agregar nuevas aplicaciones haciendo clic en el botón "+".
- Configurar conexiones salientes: También puede configurar conexiones salientes haciendo clic en la pestaña "Conexiones salientes" en la ventana Opciones de firewall. Aquí puede seleccionar el tipo de conexiones que desea bloquear o permitir, como bloquear todas las conexiones salientes o permitir solo los servicios esenciales.
- Guardar cambios: Una vez que haya realizado los cambios deseados, haga clic en el botón "Aceptar" para guardar la nueva configuración del firewall.
Cuándo cambiar la configuración de su firewall en una Mac
Aunque el firewall de una Mac ofrece niveles sólidos de seguridad, puede haber algunos casos en los que tengas que modificar un poco la configuración.
A continuación se detallan algunas de las razones principales por las que debería considerar modificar la configuración de su firewall en una Mac.
- De forma predeterminada, el firewall de una Mac bloquea las conexiones entrantes a todas las aplicaciones. Si necesita permitir el acceso a una aplicación específica, puede cambiar la configuración del firewall para permitir conexiones entrantes para esa aplicación.
- Si experimenta intentos de acceso no autorizados desde direcciones IP específicas, puede bloquear esas direcciones cambiando la configuración del firewall.
- En algunos casos, es posible que desees bloquear las conexiones salientes desde tu Mac a direcciones IP o dominios específicos. Esto puede resultar útil para evitar que determinadas aplicaciones envíen datos a ubicaciones no autorizadas.
- A veces, los problemas de red pueden deberse a la configuración del firewall. Si tiene problemas de conectividad, cambiar la configuración de su firewall puede ayudar a identificar y resolver el problema.
- Dependiendo de sus necesidades específicas, es posible que desee personalizar la configuración de su firewall para brindar seguridad o control adicional sobre sus conexiones de red.
Relacionado - ¿Necesito un software antivirus para mi Mac?
¿Cuáles son los beneficios de configurar un firewall para Mac?
Configurar un firewall para Mac puede brindar varios beneficios, entre ellos:
- Los piratas informáticos siempre están buscando vulnerabilidades en los sistemas Mac y, si encuentran una manera de acceder a su Mac, pueden robar su información personal o dañar su sistema. Un firewall ayuda a prevenir el acceso no autorizado a su Mac y bloquea cualquier intento de explotar vulnerabilidades en su sistema.
- El malware es una amenaza común para las Mac y puede introducirse en su sistema a través de varias fuentes, como archivos adjuntos de correo electrónico, sitios web infectados o incluso otros dispositivos en la misma red. Un firewall puede ayudar a evitar que el malware ingrese a su sistema al bloquear el tráfico entrante de fuentes sospechosas.
- Los ataques de phishing son una de las ciberamenazas más comunes. Los piratas informáticos crean sitios web o correos electrónicos falsos que parecen legítimos y lo engañan para que revele su información personal. Un firewall puede ayudar a prevenir estos ataques al bloquear el tráfico a sitios de phishing conocidos.
- Puede haber ocasiones en las que su Mac reciba tráfico de red no deseado de otros dispositivos o redes. Un firewall puede ayudar a bloquear este tráfico y evitar que interfiera con su sistema.
Solución de problemas al configurar su firewall en Mac
Al configurar un firewall de Mac, es posible que encuentre algunos problemas que pueden impedir que el firewall funcione correctamente.
En esta sección, le explicaré algunos de los posibles problemas que puede enfrentar y cómo solucionarlos.
Problema 1: El firewall no se enciende
Si intenta encender el firewall y no se enciende, hay algunas cosas que puede hacer para solucionar el problema.
Solución:
- Asegúrese de haber iniciado sesión como administrador: Solo los usuarios con privilegios de administrador pueden activar el firewall. Si no ha iniciado sesión como administrador, no podrá activar el firewall.
- Reinicia tu Mac: a veces, simplemente reiniciar tu Mac puede solucionar el problema.
- Comprueba tu configuración de red: asegúrate de que tu Mac esté conectado a una red y que la configuración de tu red esté configurada correctamente. Si la configuración de su red es incorrecta, es posible que el firewall no se active.
- Compruebe si hay software conflictivo: si tiene otro software de seguridad instalado en su Mac, puede entrar en conflicto con el firewall. Intente desactivar cualquier otro software de seguridad que haya instalado y luego active el firewall.
Problema 2: las aplicaciones no pueden acceder a la red
Si activa el firewall y las aplicaciones no pueden acceder a la red, puede deberse a que el firewall está bloqueando su acceso a la red.
Solución:
- Compruebe la configuración de su firewall: abra la ventana Opciones de firewall y asegúrese de que la aplicación aparezca en la sección "Permitir conexiones entrantes". Si no aparece en la lista, haga clic en el botón "+" para agregarlo.
- Restablecer firewall: puede restablecer la configuración del firewall a su configuración predeterminada. Para hacer esto, vaya a la ventana Opciones de Firewall y haga clic en el botón "Restaurar valores predeterminados".
- Cree una regla personalizada: si la aplicación aún no puede acceder a la red, puede crear una regla personalizada para ella. Para hacer esto, haga clic en el botón "+" en la ventana Opciones de Firewall y seleccione la aplicación para la que desea crear una regla. Luego, seleccione "Permitir conexiones entrantes" en el menú desplegable.
Problema 3: el firewall bloquea todas las conexiones entrantes
Si enciende el firewall y bloquea todas las conexiones entrantes, es posible que deba ajustar la configuración del firewall.
Solución:
- Verifique la configuración del firewall: abra la ventana Opciones del firewall y asegúrese de que la opción "Bloquear todas las conexiones entrantes" no esté seleccionada. Si está seleccionado, desmárquelo.
- Restablecer firewall: puede restablecer la configuración del firewall a su configuración predeterminada. Para hacer esto, vaya a la ventana Opciones de Firewall y haga clic en el botón "Restaurar valores predeterminados".
- Cree una regla personalizada: si desea bloquear conexiones entrantes específicas, puede crear una regla personalizada para ello. Para hacer esto, haga clic en el botón "+" en la ventana Opciones de Firewall y seleccione la aplicación o puerto que desea bloquear. Luego, seleccione "Bloquear conexiones entrantes" en el menú desplegable.
Problema 4: El firewall bloquea las conexiones VPN
Si está utilizando una VPN y el firewall bloquea la conexión, puede deberse a que el firewall está bloqueando los puertos utilizados por la VPN.
Solución:
- Verifique la configuración del firewall: abra la ventana Opciones de firewall y asegúrese de que los puertos utilizados por la VPN no estén bloqueados. Si es así, desbloquéalos.
- Cree una regla personalizada: si la VPN aún no puede conectarse, puede crear una regla personalizada para ella. Para hacer esto, haga clic en el botón "+" en la ventana Opciones de Firewall y seleccione la aplicación o puerto utilizado por la VPN. Luego, seleccione "Permitir conexiones entrantes" en el menú desplegable.
Conclusión
En conclusión, configurar un firewall para Mac es una forma sencilla y eficaz de mejorar la seguridad de su red.
Un firewall puede bloquear el acceso no autorizado, filtrar el tráfico no deseado, detectar y bloquear malware y mejorar el rendimiento de la red.
Si sigue los pasos descritos en este artículo, puede habilitar el firewall en su Mac y personalizar su configuración para satisfacer sus necesidades específicas.
Por lo tanto, tómese unos minutos para configurar el firewall de su Mac hoy y disfrute de la tranquilidad que conlleva saber que su Mac está protegida.
Relacionado: